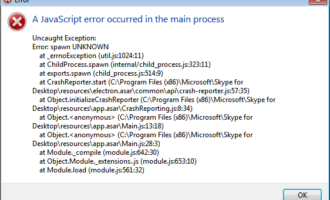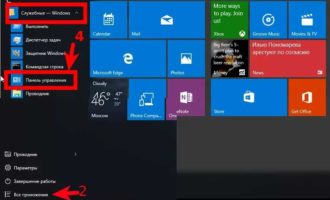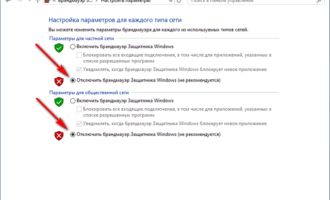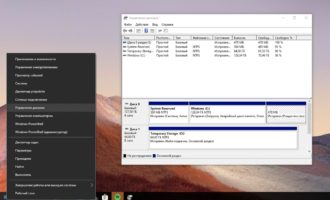- Основные Причины Ошибки
- Способы Устранения Ошибки
- 1. Проверка Оборудования
- 2. Проверка Сетевых Настроек
- Проверка IP-адреса и DNS-сервера
- Сброс сетевых настроек
- 3. Обновление и Переустановка Драйверов
- 4. Отключение Антивирусных Программ и Брандмауэров
- 5. Проверка на Вирусы и Вредоносное ПО
- 6. Использование Средства Устранения Неполадок Сети
- 7. Проверка Состояния Сетевого Адаптера
- Заключение
Ошибка «Windows не удалось подключиться к сети» является распространенной проблемой, с которой сталкиваются пользователи Windows 10. Эта ошибка может быть вызвана различными факторами, включая проблемы с оборудованием, неправильные сетевые настройки, конфликты программного обеспечения или даже вирусы. В этой статье мы рассмотрим основные причины этой ошибки и предложим эффективные способы её устранения.
Основные Причины Ошибки
- Проблемы с оборудованием: Это может включать неисправный маршрутизатор, сетевой адаптер или поврежденные кабели.
- Неправильные сетевые настройки: Сюда входят неверные настройки IP-адреса, DNS-сервера или параметры протокола TCP/IP.
- Конфликты программного обеспечения: Это могут быть антивирусные программы, брандмауэры или другие сетевые утилиты, которые блокируют доступ к сети.
- Проблемы с драйверами: Устаревшие или поврежденные драйверы сетевого адаптера могут вызвать проблемы с подключением.
- Вирусы и вредоносное ПО: Некоторые вредоносные программы могут изменять сетевые настройки или блокировать доступ к интернету.
Способы Устранения Ошибки
1. Проверка Оборудования
- Перезагрузка маршрутизатора и компьютера: Первое и самое простое, что можно сделать, — это перезагрузить маршрутизатор и компьютер. Это поможет устранить временные проблемы с сетью.
- Отключите маршрутизатор от электросети на 10-15 секунд, затем подключите его обратно.
- Перезагрузите компьютер.
- Проверка кабелей и подключений: Убедитесь, что все кабели надежно подключены и не повреждены. Попробуйте заменить сетевой кабель на новый, чтобы исключить возможность его неисправности.
- Использование другого устройства: Подключите другое устройство к той же сети, чтобы проверить, работает ли сеть. Если другие устройства также не могут подключиться, проблема, вероятно, в маршрутизаторе или провайдере.
2. Проверка Сетевых Настроек
Проверка IP-адреса и DNS-сервера
Убедитесь, что настройки IP-адреса и DNS-сервера установлены правильно.
- Откройте «Центр управления сетями и общим доступом».
- Перейдите в «Изменение параметров адаптера».
- Щелкните правой кнопкой мыши на вашем сетевом подключении и выберите «Свойства».
- Выберите «Протокол Интернета версии 4 (TCP/IPv4)» и нажмите «Свойства».
- Убедитесь, что установлены параметры «Получить IP-адрес автоматически» и «Получить адрес DNS-сервера автоматически».
Сброс сетевых настроек
Сброс сетевых настроек может помочь устранить проблемы с подключением.
- Откройте командную строку от имени администратора.
- Выполните следующие команды по очереди:
netsh winsock reset
netsh int ip reset
ipconfig /release
ipconfig /renew
ipconfig /flushdns
3. Обновление и Переустановка Драйверов
- Обновление драйверов сетевого адаптера: Устаревшие драйверы могут быть причиной проблем с подключением.
- Откройте «Диспетчер устройств».
- Найдите «Сетевые адаптеры» и щелкните правой кнопкой мыши на вашем адаптере.
- Выберите «Обновить драйвер» и следуйте инструкциям.
- Переустановка драйверов сетевого адаптера: Если обновление не помогло, попробуйте переустановить драйверы.
- В «Диспетчере устройств» щелкните правой кнопкой мыши на сетевом адаптере и выберите «Удалить устройство».
- Перезагрузите компьютер, чтобы Windows автоматически установила драйверы заново.
4. Отключение Антивирусных Программ и Брандмауэров
- Отключение антивирусного ПО: Антивирусные программы могут блокировать сетевые подключения. Временно отключите антивирус и проверьте, устранило ли это проблему.
- Отключение брандмауэра: Временно отключите брандмауэр Windows, чтобы проверить, не блокирует ли он подключение.
- Откройте «Панель управления» и перейдите в «Брандмауэр Windows».
- Выберите «Включение и отключение брандмауэра Windows».
- Отключите брандмауэр для частных и общественных сетей и проверьте подключение.
5. Проверка на Вирусы и Вредоносное ПО
- Запуск полной проверки системы: Используйте антивирусное ПО для полной проверки системы на наличие вирусов и вредоносных программ. Убедитесь, что ваше антивирусное ПО обновлено.
- Использование утилит для удаления вредоносного ПО: Скачайте и запустите специализированные утилиты для удаления вредоносного ПО, такие как Malwarebytes.
6. Использование Средства Устранения Неполадок Сети
- Запуск средства устранения неполадок сети: Windows 10 имеет встроенное средство устранения неполадок сети, которое может автоматически выявлять и исправлять проблемы.
- Откройте «Настройки» и перейдите в «Сеть и Интернет».
- В разделе «Состояние» найдите и щелкните «Средство устранения неполадок сети».
- Следуйте инструкциям на экране.
7. Проверка Состояния Сетевого Адаптера
- Включение сетевого адаптера: Убедитесь, что сетевой адаптер включен.
- В «Центре управления сетями и общим доступом» перейдите в «Изменение параметров адаптера».
- Щелкните правой кнопкой мыши на вашем сетевом подключении и выберите «Включить», если оно отключено.
- Проверка состояния адаптера: Убедитесь, что сетевой адаптер работает правильно.
- Откройте «Диспетчер устройств» и проверьте, нет ли рядом с сетевым адаптером значка с предупреждением.
- Если есть значок с предупреждением, щелкните правой кнопкой мыши на адаптере и выберите «Свойства», чтобы увидеть описание ошибки.
Заключение
Ошибка «Windows не удалось подключиться к сети» может быть вызвана различными факторами, от проблем с оборудованием до программных конфликтов. Следуя приведенным выше шагам, вы сможете диагностировать и устранить большинство проблем, связанных с этой ошибкой. Если после выполнения всех шагов проблема не решена, возможно, стоит обратиться за помощью к специалисту или в техническую поддержку вашего интернет-провайдера.
Как вас статья?
 crydev.ru
crydev.ru