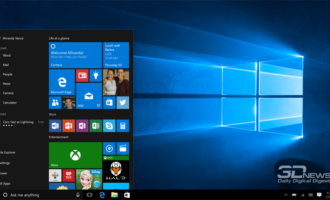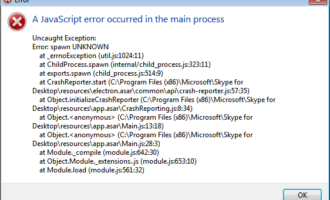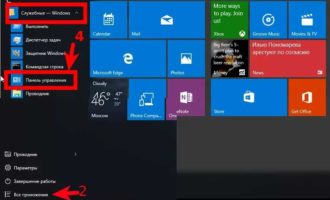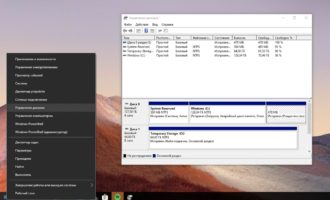- Что такое брандмауэр?
- Интерфейс Защитника Windows 10
- Как полностью отключить брандмауэр с помощью командной строки
- Отключение брандмауэра в панели управления Windows 10
- Отключение службы Брандмауэр защитника Windows 10 через реестр
- Добавляем программы в список исключений брандмауэра
- Выключение брандмауэра в Редакторе локальной групповой политики
- Как убрать уведомление о том, что брандмауэр отключён
- Отключение через монитор брандмауэра защитника Windows в режиме повышенной безопасности
- Включение брандмауэра в Windows 10
- Видеоинструкция
Что такое брандмауэр?
В Windows есть как встроенные службы, так и отдельные приложения, которые в невидимом режиме обращаются к сети. Они загружают обновления, контент, обмениваются информацией и совершают другие действия. Этим могут воспользоваться злоумышленники для проникновения в компьютер.
Брандмауэр – это встроенный в Windows фаервол. Он служит для защиты сети от угроз.
В нем реализован специальный механизм, в котором создаются разрешающие правила для доверенных приложений и запрещающие для блокировки исходящего и входящего трафика для не доверенных.
Но наряду с плюсами в его работе есть и минусы. Например, может быть автоматически заблокировано соединение в локальной сети или нужная программа.
Интерфейс Защитника Windows 10
Начнем с самого простого и очевидного метода. Отключать брандмауэр в этом случае будем через интерфейс самой программы, для чего потребуется выполнить следующее:
- Нажмите кнопку «Пуск» и перейдите в «Параметры» Windows 10.
- В следующем окне кликните левой кнопкой мышки по разделу, который называется «Обновление и безопасность».
- Далее нажмите на строку «Безопасность Windows» в левой части окна. Затем в правой половине выберите подраздел «Брандмауэр и защита сети».
- После этого вы увидите перечень с несколькими типами сетей. Вам нужно кликнуть ЛКМ по названию той из них, возле которой есть приписка «Активный».
- Теперь остается лишь изменить положение переключателя в блоке «Брандмауэр Защитника Windows» в положение «Откл».
- Если все сделано правильно, вы увидите уведомление об отключении файервола. Можете закрыть все открытые ранее окна.
Как полностью отключить брандмауэр с помощью командной строки
Если вы знаете, как запустить командную строку от имени администратора, этот способ отключения брандмауэра Windows 10 будет даже проще и быстрее:
- Запустите командную строку от имени администратора — для этого вы можете использовать поиск в панели задач, а затем нажать правой кнопкой мыши по найденному результату и выбрать пункт запуска от администратора.
- Введите команду netsh advfirewall set allprofiles state off
- Нажмите Enter.
В результате в командной строке вы увидите лаконичное «Ок», а в центре уведомлений — сообщение о том, что «Брандмауэр Windows отключен» с предложением снова включить его. Если вам потребуется вновь включить его, используйте тем же образом команду netsh advfirewall set allprofiles state on

Отключение брандмауэра в панели управления Windows 10
Еще один метод — использовать панель управления: откройте её (для этого можно использовать поиск в панели задач), включите в пункте «Вид» (справа вверху) значки (если сейчас там у вас «Категории») и откройте пункт «Брандмауэр Защитника Windows».
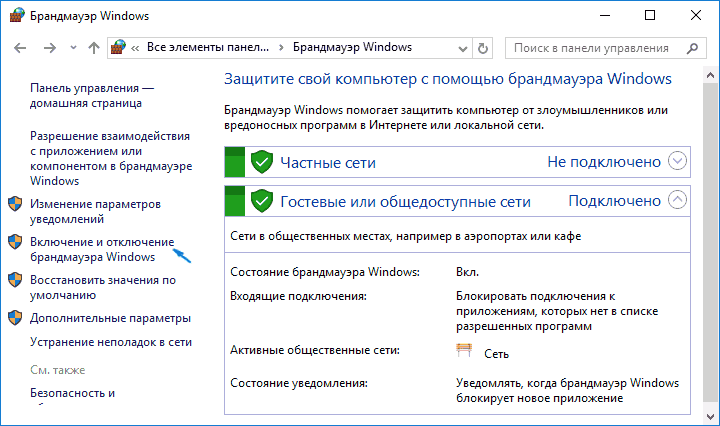
В списке слева выберите пункт «Включение и отключение брандмауэра», а в следующем окне вы сможете отключить брандмауэр Windows 10 отдельно для общественного и частного профиля сетей. Примените сделанные настройки.
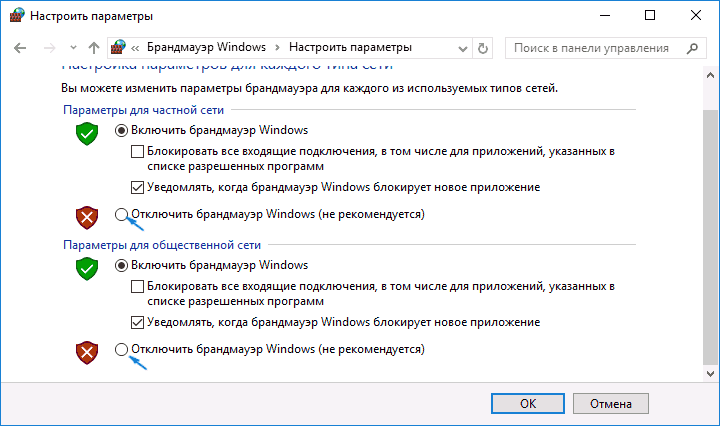
Отключение службы Брандмауэр защитника Windows 10 через реестр
После отключения брандмауэра Виндовс 10 всеми вышеописанными способами, одноименная служба, отвечающая за его работу, продолжит запускаться. Отключить её через services.msc так же у вас не получится, так как у этой службы все настройки неактивны.
Единственный вариант решить эту проблему, это изменить параметры запуска службы в реестре операционки =>
- Нажмите клавиши Win+R, введите в окно выполнить regedit и нажмите ОК или Enter.
- В окне редактора реестра перейдите к разделу: HKEY_LOCAL_MACHINESYSTEMCurrentControlSetServicesmpssvc
- Дважды кликните по параметру DWORD с именем Start, находящемуся в правом рабочем окне и задайте ему значение 4 и нажмите ОК.
- После сохранения настроек и перезагрузки компьютера, служба будет отключена.

Это единственный способ вырубить брандмауэр Windows 10 полностью и навсегда.
Добавляем программы в список исключений брандмауэра
Основная причина полного отключения брандмауэра пользователями – его функция фильтрации и блокировки трафика. Это мешает некоторым программам полноценно выполнять их функции. Как мы уже выяснили, выключение файервола может негативно повлиять на безопасность. Поэтому имеет смысл не отключать его полностью, а внести в список исключений нужное вам приложение.
Когда мы добавляем новое исключение в список исключений брандмауэра, он начинает игнорировать весь трафик приложения, что позволяет ему, невзирая на правила брандмауэра, использовать любой тип сетевого трафика.
- Открываем брандмауэр через «Панель управления» (Способ описан выше).
- В левой колонке видим пункт меню «Разрешение взаимодействия с приложением или компонентом в брандмауэре Защитника Windows». Заходим в него.
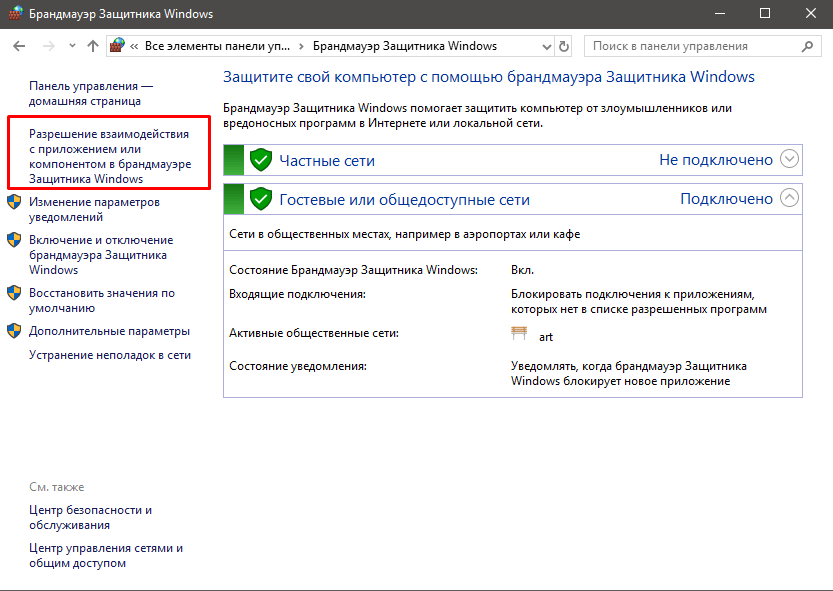 Нужный пункт
Нужный пункт - Нажимаем на кнопку «Изменить параметры».
 Нам необходимо изменить эти настройки
Нам необходимо изменить эти настройки - Ищем в списке приложение, которое должен игнорировать брандмауэр. Ставим галочку напротив пунктов «Частные» и «Публичные» сети, и сохраняем изменения нажатием кнопки «ОК».
 Настройка производится галочками
Настройка производится галочками - В случае если ваша программа отсутствует в списке, предложенном утилитой, нажимаем на кнопку «Разрешить другое приложение». Далее нажимаем «Обзор», находим нужный нам файл с разрешением .exe и нажимаем «Добавить».
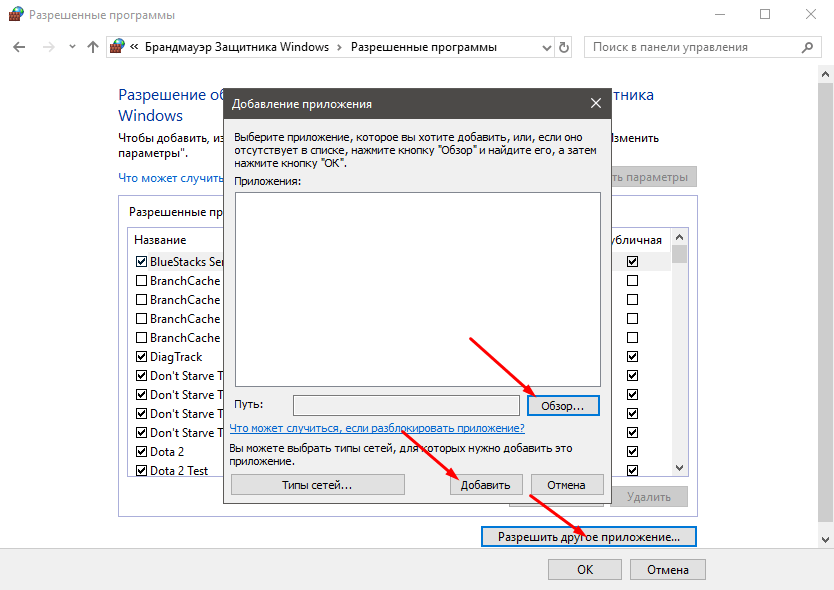 Нужные приложения можно настроить опционально
Нужные приложения можно настроить опционально - Запускаем приложение и проверяем успешность проведённых манипуляций.
Выключение брандмауэра в Редакторе локальной групповой политики
Этим способом мы отключим системный файрвол с помощью Редактора локальной групповой политики.
Нужно сделать следующие настройки:
- Нажмите на сочетание клавиш клавиатуры «Win» + «R».
- В окне «Выполнить» запустите команду «gpedit.msc».
- В окне «Редактор локальной групповой политики» пройдите по пути:
«Конфигурация компьютера» ? «Конфигурация Windows» ? «Параметры безопасности» ? «Монитор брандмауэра Защитника Windows в режиме повышенной безопасности» ? «Монитор брандмауэра Защитника Windows в режиме повышенной безопасности — Объект локальной групповой политики»
- Щелкните в дереве папок правой кнопкой мыши по «Монитор брандмауэра Защитника Windows в режиме повышенной безопасности — Объект локальной групповой политики», выберите «Свойства».
- В открывшемся окне войдите во вкладки «Частный профиль», «Общий профиль» и «Профиль домена», а в разделе «Состояние», в опции «Брандмауэр» выберите параметр «Отключить».
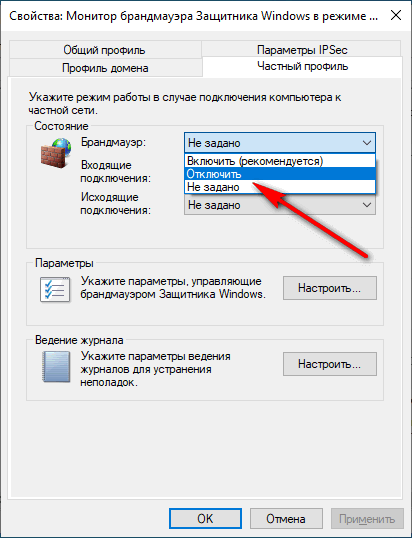
- Нажмите на кнопку «ОК», а затем закройте Редактор локальной групповой политики.
Задаём правила поведения брандмауэра для портов
Порт – это число, которое обозначает тип протокола, который используется при передаче данных через сеть. Открытые порты представляют собой уязвимость для брандмауэра. Поэтому трижды подумайте перед тем, как добавлять исключения файрвола в работе с портами.
- Для начала нам необходимо запустить «Монитор брандмауэра Защитника Windows». Для этого открываем меню «Пуск», в списке ищем папку «Средства администрирования» и открываем в ней «Монитор брандмауэра».
 Переходим сюда
Переходим сюда - В появившемся окне «Монитор брандмауэра Защитника Windows в режиме повышенной безопасности» в списке слева находим пункт «Правила для входящих подключений» и нажимаем на него.
 Выбираем правила
Выбираем правила - Далее в списке справа выбираем пункт «Создать правило».
 Создаем новое правило
Создаем новое правило - В следующем окне выбираем пункт «Для порта» и нажимаем «Далее».
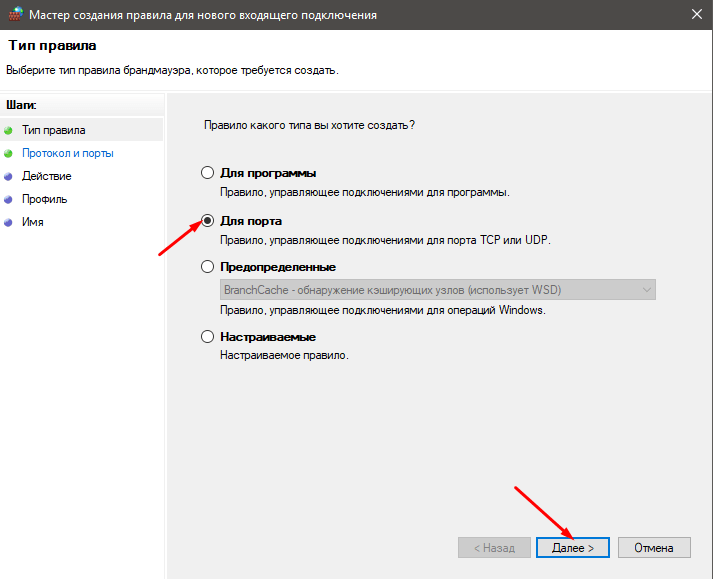 Следуем инструкции
Следуем инструкции - В поле рядом с пунктом «Определённые локальные порты» прописываем порт, для которого хотим создать правило. Для примера пропишем порт 443 (Шифрованный протокол просмотра Web-страниц). Жмём «Далее».
 Пример
Пример - В зависимости от того, какое правило мы хотим создать, выбираем «Разрешить подключение» или «Блокировать подключение».
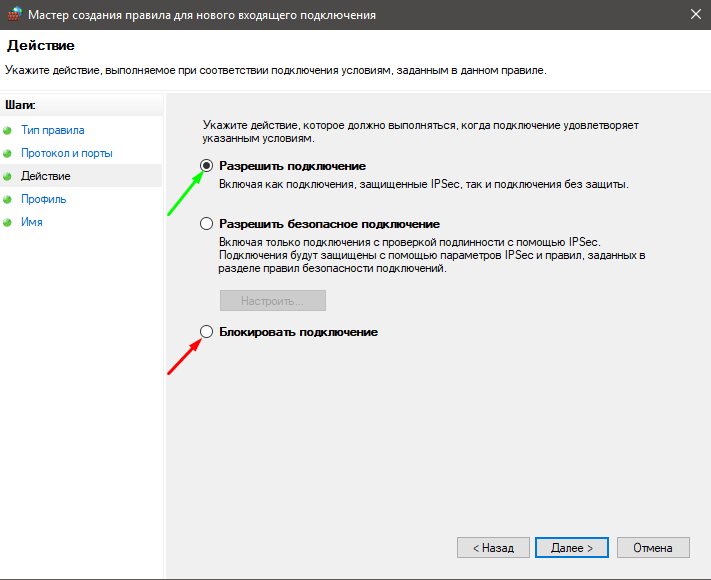 Выбора всего два
Выбора всего два - Следующую страницу с выбором профилей, для которых мы создаём правило, оставляем без изменений. Жмём «Далее».
 Жмем «Далее»
Жмем «Далее» - Осталось вписать имя для правила, которое будет отображаться в общем списке правил в поле «Имя». Жмём «Готово».
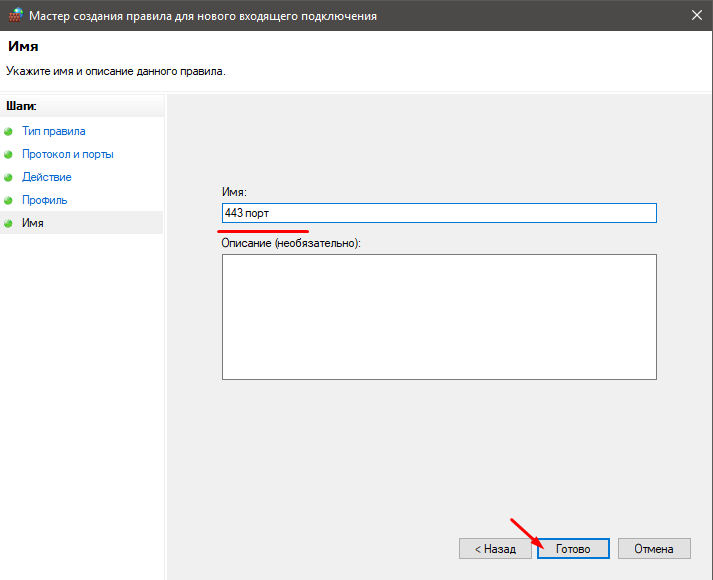 Имя может быть любым
Имя может быть любым - Перезагружаем систему и наблюдаем изменения.
Как убрать уведомление о том, что брандмауэр отключён
Когда брандмауэр отключится, система начнёт регулярно посылать назойливое уведомление. Для избавления от них выполните простейшую последовательность действий:
- Необходимо зайти в «Редактор реестра» удобным способом, поочерёдно раскройте HKEY_LOCAL_MACHINESOFTWAREMicrosoftWindows Defender Security CenterNotifications.

- В каталоге «Notifications» раскройте меню в чистой области, разверните пункт «Создать» и войдите в «DWORD».

- Задайте созданному параметру имя «DisableNotifications», запустите его как обычный файл, внесите в «Значение» цифру «1», примените изменения нажатием на «ОК». Перезагрузите устройство.
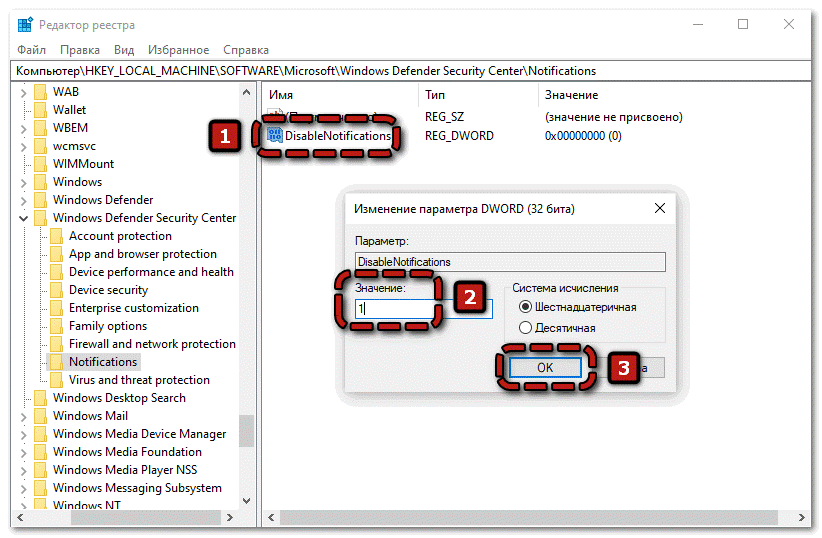 Чтобы вернуть уведомления, удалите созданный параметр. Выполняйте только те операции с реестром, которые описаны выше (они позволят лишь отключить уведомления брандмауэра) – случайное повреждение системных данных может необратимо нарушить работоспособность ОС.Если есть опасения, можно создать резервную копию реестра (меню «Файл», опция «Экспорт») – это откроет возможность возвращать его в работоспособное условие.
Чтобы вернуть уведомления, удалите созданный параметр. Выполняйте только те операции с реестром, которые описаны выше (они позволят лишь отключить уведомления брандмауэра) – случайное повреждение системных данных может необратимо нарушить работоспособность ОС.Если есть опасения, можно создать резервную копию реестра (меню «Файл», опция «Экспорт») – это откроет возможность возвращать его в работоспособное условие.
Отключение через монитор брандмауэра защитника Windows в режиме повышенной безопасности
Остался последний метод, который позволит реализовать отключение брандмауэра – потрудиться надо в окне Защитника Windows:
- Откройте «Пуск», разверните «Служебные – Windows», выберите «Средства администрирования…».
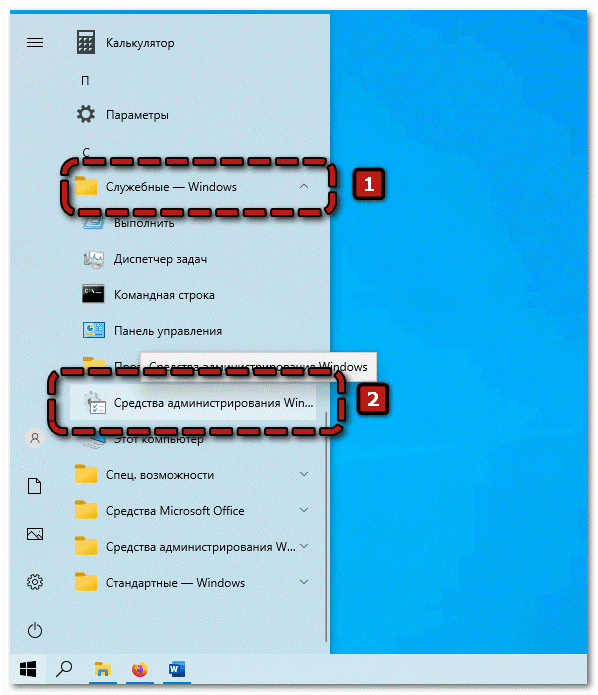
- Перейдите в «Монитор брандмауэра…».

- Спуститесь к разделу «Общий профиль», переместитесь в «Свойства брандмауэра…».
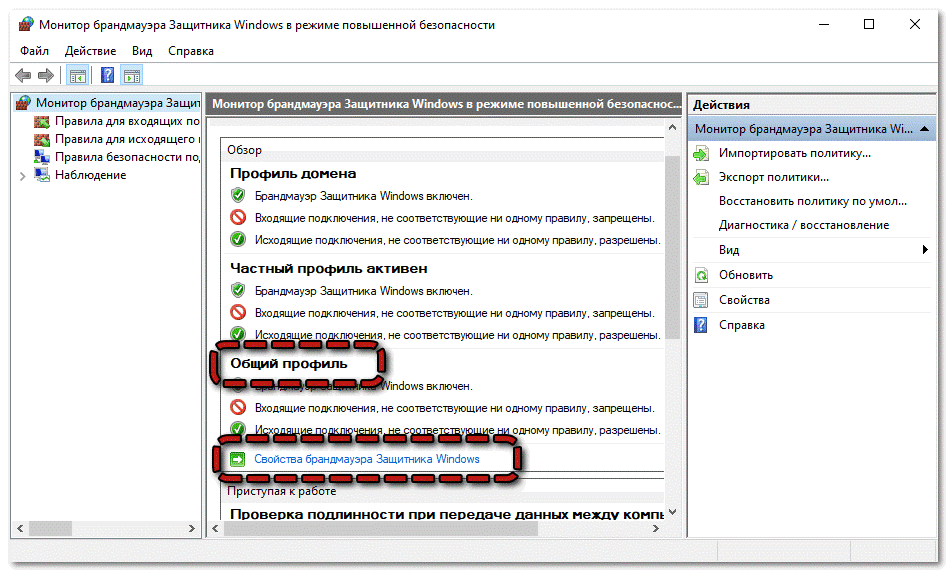
- Откройте раздел «Состояние» в первой строчке поставьте значение «Отключить». Подтвердите нажав кнопку.

Отключить брандмауэр в режиме повышенной безопасности можно и целенаправленно для доменных и любых других сетевых подключений.
Включение брандмауэра в Windows 10
Иногда пользователю может понадобиться включение брандмауэра – например, после одного из вышеперечисленных способов его временного отключения или вирусной атаки. Если он был отключен одним из вышеперечисленных способ, то вам потребуется выполнить обратный порядок действий.
Если же произошла вирусная атака, отключившая брандмауэр Windows 10, то сначала нужно удалить все угрозы с компьютера при помощи лечащих утилит, и затем проверить, не включился ли он. Если активации брандмауэра не произошло, то в идеале следует произвести бэкап системы до того состояния, когда вирусы еще не внесли изменения, либо переустановить Виндоус.
Видеоинструкция
Для большей наглядности предлагаем также просмотреть тематический ролик.
- https://neumeka.ru/disable_firewall_w10.html
- https://Lumpics.ru/how-disable-firewall-in-windows-10/
- https://remontka.pro/firewall-disable-windows-10/
- https://wind10.ru/optimizatsiya/otklyuchit-zashhitnik-windows-v-windows-10-nuzhno-li-eto-delat
- https://FIXX.one/os/windows/how-to-disable-windows-10-firewall
- https://Tehnichka.pro/how-disable-enable-firewall-windows-10/
- https://vellisa.ru/disable-windows-10-firewall
- https://Programmainfo.ru/windows/otklyuchit-brandmauer
- https://os-helper.ru/windows-10/kak-otklyuchit-fajervol.html

Как вас статья?
 crydev.ru
crydev.ru