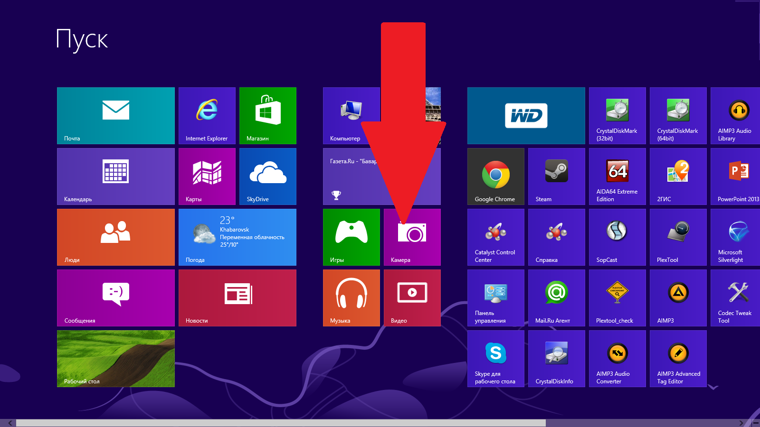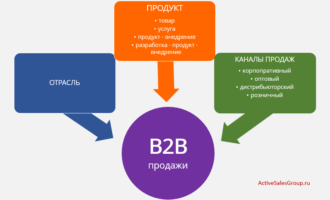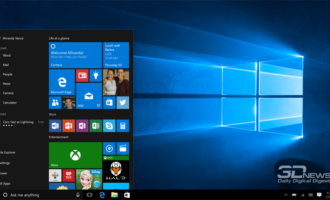Веб-камера является важным компонентом многих современных компьютеров и ноутбуков. Она позволяет вам совершать видеозвонки, проводить онлайн-конференции, записывать видео и делать снимки. Однако, иногда могут возникать проблемы с работой веб-камеры. В этой статье мы рассмотрим, как проверить работу веб-камеры в операционной системе Windows 10 и предоставим полезные советы для устранения возможных проблем.
Проверка веб-камеры в Панели управления Windows
Первым и наиболее простым способом проверить работу веб-камеры в Windows 10 является использование встроенного инструмента «Панель управления». Для этого выполните следующие шаги:
- Щелкните правой кнопкой мыши по кнопке «Пуск» в левом нижнем углу экрана и выберите «Панель управления».
- В окне «Панель управления» найдите раздел «Аппаратное оборудование и звук» и щелкните на ссылке «Просмотр устройств и принтеров».
- В разделе «Устройства» найдите раздел «Камеры» и проверьте, отображается ли ваша веб-камера в списке устройств. Если веб-камера отображается без значков предупреждения или ошибки, значит, она работает должным образом.
- Чтобы протестировать работу веб-камеры, щелкните правой кнопкой мыши по значку вашей веб-камеры и выберите «Свойства». В открывшемся окне выберите вкладку «Оборудование» и нажмите кнопку «Свойства».
- В открывшемся окне выберите вкладку «Общие» и нажмите кнопку «Тестирование оборудования». Это запустит тестирование веб-камеры и позволит вам убедиться, что она функционирует корректно.
Обновление драйверов веб-камеры
Если ваша веб-камера не отображается в списке устройств или вы испытываете проблемы с ее работой, возможно, вам потребуется обновить драйверы веб-камеры. Драйверы — это программное обеспечение, которое позволяет операционной системе взаимодействовать с аппаратным оборудованием.
Чтобы обновить драйверы веб-камеры в Windows 10, выполните следующие действия:
- Откройте меню «Пуск» и выберите «Параметры».
- В окне «Параметры» выберите раздел «Обновление и безопасность» и перейдите на вкладку «Windows Update».
- Нажмите на кнопку «Проверить наличие обновлений». Операционная система автоматически проверит наличие новых обновлений для вашей системы.
- Если обновления драйверов веб-камеры доступны, Windows 10 загрузит и установит их автоматически. После завершения установки перезагрузите компьютер.
- После перезагрузки проверьте работу веб-камеры с помощью описанного выше метода с использованием «Панели управления».
Проверка веб-камеры с помощью сторонних приложений
Если у вас все еще возникают проблемы с работой веб-камеры, можно воспользоваться сторонними приложениями, специально разработанными для проверки веб-камеры в Windows 10. Некоторые из таких приложений предоставляют дополнительные функции и инструменты для настройки и тестирования веб-камеры.
Ниже приведены некоторые популярные сторонние приложения для проверки веб-камеры:
- CyberLink YouCam
- ManyCam
- Webcam Toy
- Camera Plus Pro
- Yawcam
Скачайте и установите одно из этих приложений, затем запустите его и следуйте инструкциям для проверки работы вашей веб-камеры. Эти приложения могут быть полезны в случае, если стандартные методы проверки не дали результатов или если вам требуются дополнительные функции для работы с веб-камерой.
Вывод
Проверка работоспособности веб-камеры в операционной системе Windows 10 — важная задача, особенно если вы часто используете видеозвонки или проводите онлайн-конференции. В этой статье мы рассмотрели простые способы проверки веб-камеры с использованием встроенных инструментов Windows 10, а также дали рекомендации по обновлению драйверов и использованию сторонних приложений.
Если вы столкнулись с проблемами в работе веб-камеры, рекомендуется пройти пошаговую проверку, описанную в статье, и применить соответствующие рекомендации для устранения проблем. Если ни один из указанных методов не помог, рекомендуется обратиться к специалисту по технической поддержке для получения дополнительной помощи.

Как вас статья?
 crydev.ru
crydev.ru