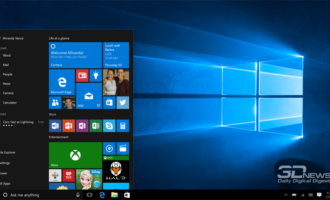- Запуск средства «Управление дисками» в Windows 10
- Способ 1: Поиск по системе
- Способ 2: С помощью списка приложений в меню Пуск
- Способ 3: Вход в управление дисками через «Этот компьютер»
- Способ 4: Запуск файла в системном каталоге System32
- Способ 5: В Windows PowerShell
- Способ 6: Универсальный (работает в Windows 7/8/10/11)
- Для Windows 11 (альтернатива упр. дисков)
- Что делать, если не открывается «Управление дисками»
- Функционал утилиты
- Проверка дисков на ошибки
- Как использовать Управление дисками Windows 10 для настройки жесткого диска
- Как добавить и инициализировать новый жесткий диск в Windows 10
- Как преобразовать MBR в GPT или GPT в MBR в Windows 10
- Как изменить букву диска
- Как разбить жесткий диск на разделы в Windows 10
- Как создать новый простой том
- Видеоинструкция
Запуск средства «Управление дисками» в Windows 10
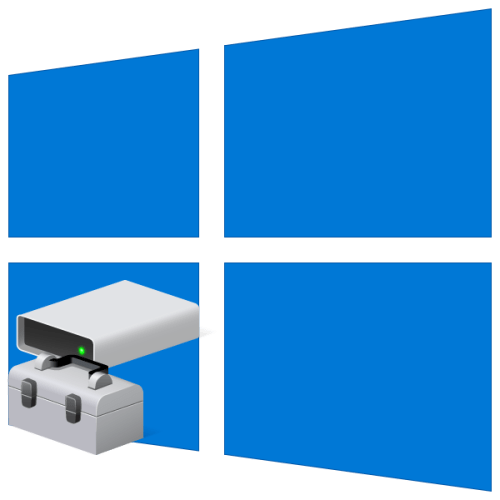
Большинству пользователей для решения базовых задач, которые могут возникнуть при работе с накопителями (создание томов, расширение, разделение, форматирование и т.д.), будет достаточно встроенного в ОС средства «Управление дисками». Расскажем, как его можно открыть на компьютере с Windows 10.
Способ 1: Поиск по системе
В десятой версии ОС от Microsoft появилась удобная и во многих случаях весьма полезная функция поиска. Воспользовавшись ею, можно практически моментально запустить «Управление дисками».
Нажмите на кнопку вызова поиска, расположенную на панели задач, или воспользуйтесь горячими клавишами «WIN+S», и затем начните вводить не название оснастки, а указанную ниже команду:
diskmgmt.msc
Искомый компонент появится в выдаче, после чего его можно будет запустить простым нажатием левой кнопки мышки (ЛКМ).
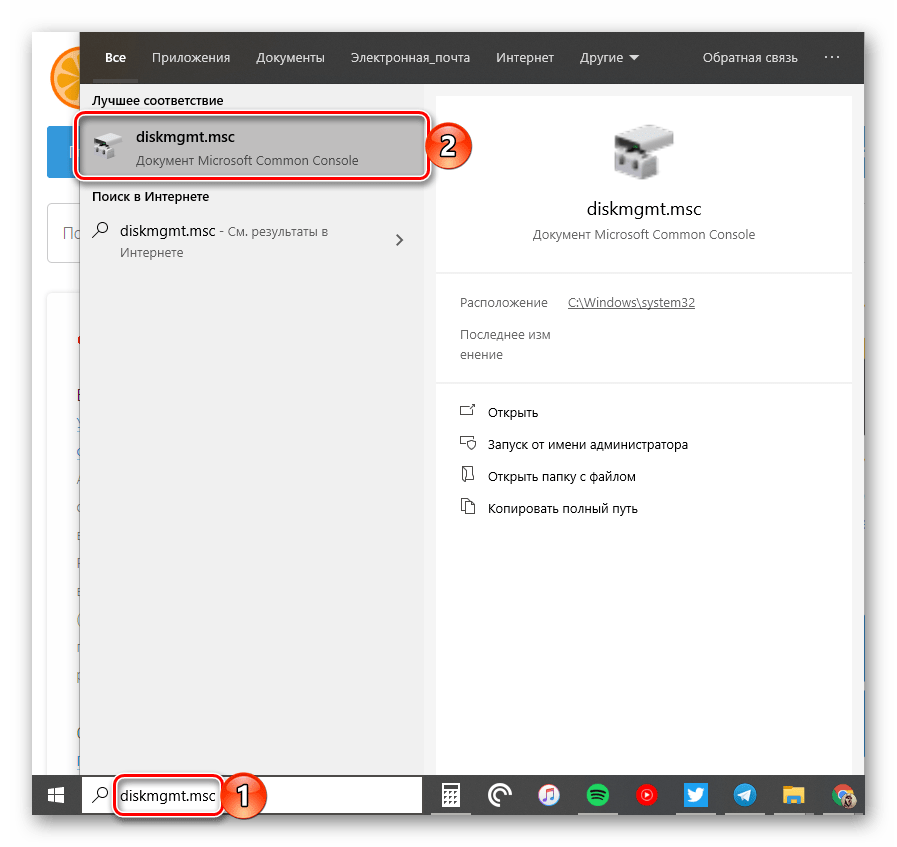
Способ 2: С помощью списка приложений в меню Пуск
- Нажмите на кнопку Пуск с логотипом Windows.
- В списке всех приложений найдите папку «Средства администрирования Windows».
- Нажмите на папку, чтобы раскрыть список стандартных утилит Windows.
- Найдите в списке приложение «Управление компьютером» и нажмите на него.
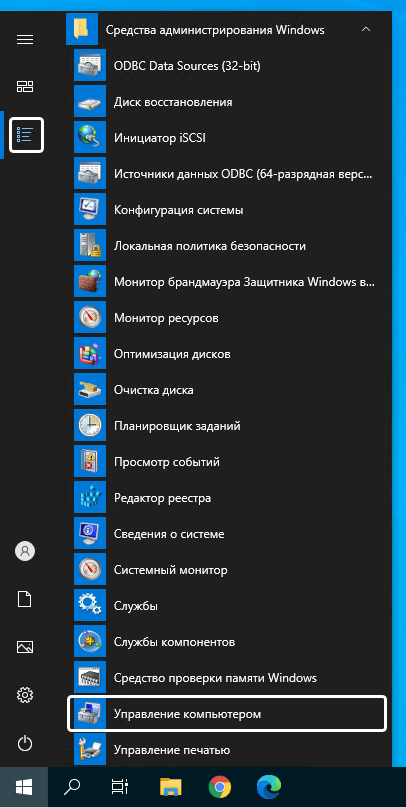 Искать приложение «Управление компьютером» через список всех приложений довольно проблематично. Чтобы ускорить поиск, нажмите на букву «С» и вас перекинет ко всем приложениям с этой буквы.
Искать приложение «Управление компьютером» через список всех приложений довольно проблематично. Чтобы ускорить поиск, нажмите на букву «С» и вас перекинет ко всем приложениям с этой буквы.
- В дереве консоли откройте раскрывающийся список «Запоминающие устройства» и выберите «Управление дисками».
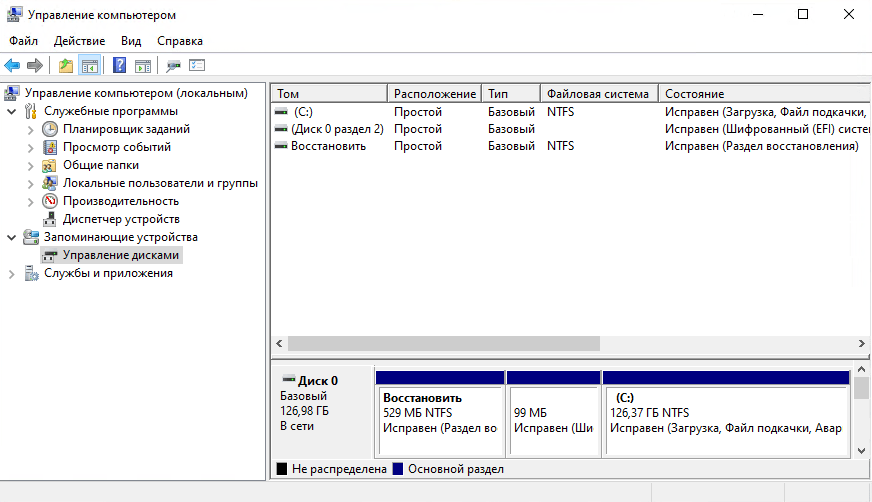
Способ 3: Вход в управление дисками через «Этот компьютер»
Если на Рабочем столе вашего компьютера находится значок «Этот компьютер» («Компьютер», «Мой компьютер»), вы можете попасть в управление дисками через консоль «Управление компьютером».
Вам также может быть интересно:
- Как вернуть Мой компьютер на Рабочий стол в Windows
- Как в Windows увеличить или уменьшить размер диска «C»
Пройдите последовательные шаги:
- Щелкните правой кнопкой мыши по значку «Этот компьютер».
- В открывшемся контекстном меню выберите «Управление».
- Откроется консоль «Управление компьютером», в которой нужно запустить средство «Управление дисками».
Способ 4: Запуск файла в системном каталоге System32
Откройте Проводник Windows и перейдите по следующему пути:
C:\Windows\System32
Чтобы открыть оснастку «Управление дисками», дважды кликните по файлу diskmgmt.msc
Способ 5: В Windows PowerShell
Консоль Windows Power Shell мало чем отличается от стандартной командной строки, разве что имеет более красочное исполнение и чуть более расширенный функционал. Открыть данный инструмент легко — задаем в строке поиска соответствующий запрос или открываем контекстное меню «Пуск» указанным ранее способом и выбираем одноименный пункт на выбор – с правами администратора или без них. В поле открывшегося окна ввожу тот же запрос diskmgmt.msc и нажимаю на клавишу Enter для его активации. В результате окно искомой утилиты сразу же откроется.
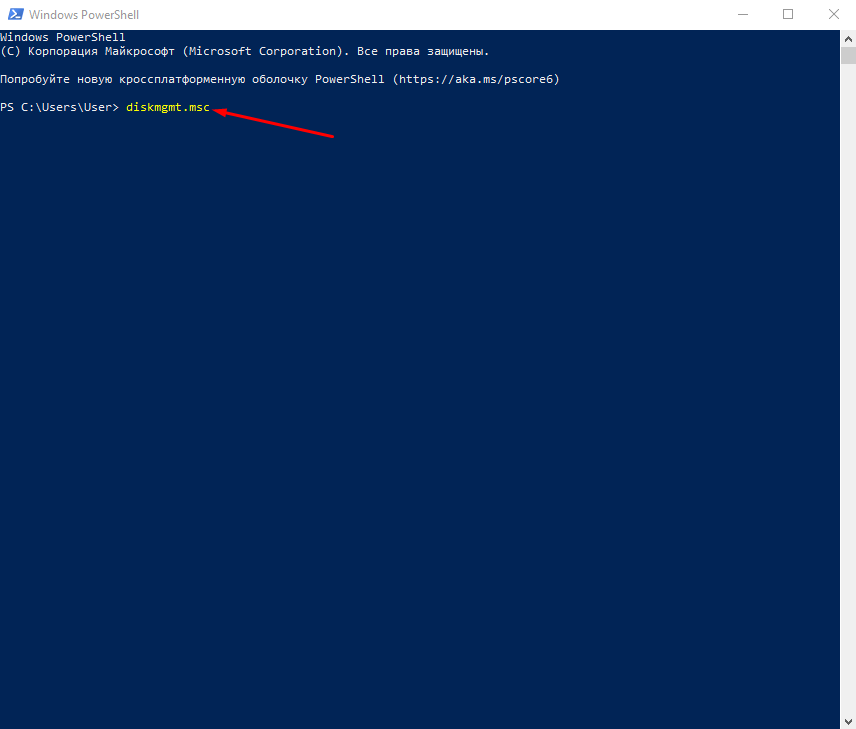
В данном случае действую в точности как с командной строкой – задаю команду, подтверждаю ее, чтобы запустить инструмент
Способ 6: Универсальный (работает в Windows 7/8/10/11)
1) Сначала нужно открыть диспетчер задач (сочетание кнопок Ctrl+Shift+Esc или Ctrl+Alt+Del).
2) Далее нажать по меню «Файл/новая задача», в строку «Открыть» ввести команду diskmgmt.msc и нажать OK. Пример на скриншоте ниже.
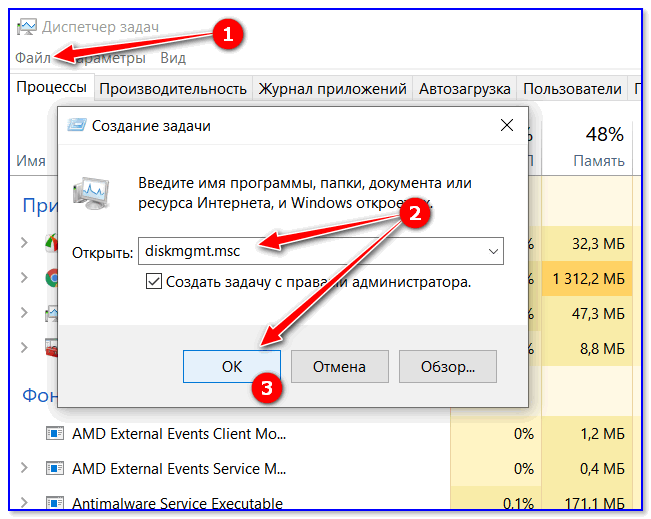
diskmgmt.msc — команда, чтобы открыть управление дисками
3) После запустится утилита «Управление дисками» (кстати, с администраторскими правами).
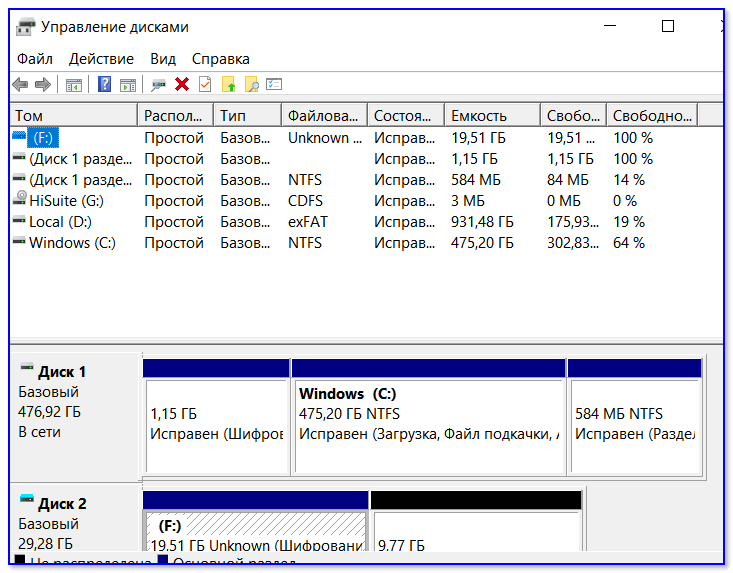
Для Windows 11 (альтернатива упр. дисков)
В Windows 11 многие операции с дисками можно делать прямо в параметрах системы (сочетание win+i, чтобы открыть их)!
Для этого нужно открыть раздел: «Система — память — доп. параметры хранилища — диски и тома».

Система — доп. параметры хранилища — диски и тома
Далее выбрать нужный раздел диска и открыть его свойства.
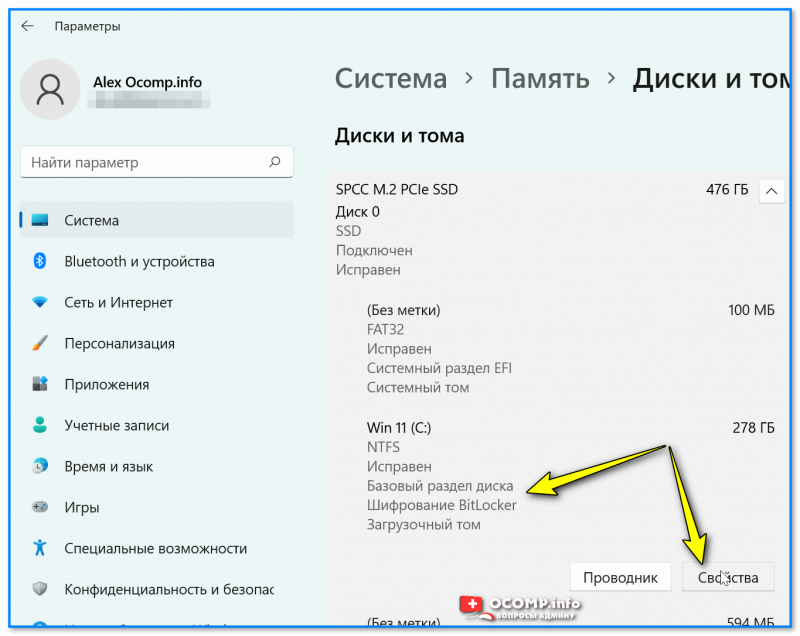
Выбираем том
Собственно, теперь можно:
- изменить букву и имя диска;
- изменить размер тома (например, из одного раздела в 200 ГБ -> сделать два раздела по 100 ГБ, причем это происходит без потери данных*);
- отформатировать или удалить раздел (удобно, если данные на диске не нужны).
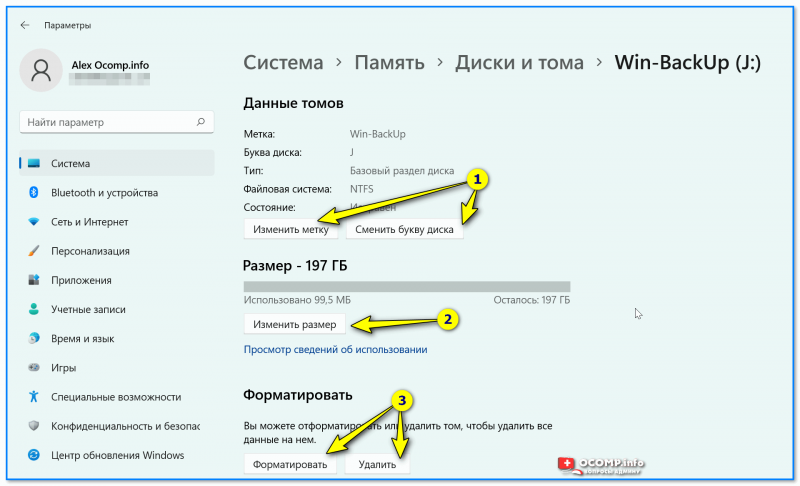
Что можно сделать с диском — параметры Windows 11
В общем, весьма неплохой инструмент на случай, если что-то не получается сделать в управлении дисками (либо это приложение не открывается!).
Что делать, если не открывается «Управление дисками»
Чаще всего использование хотя бы одного из описанных методов точно позволяет получить доступ к интересующему набору настроек. Но если же ничто не дало нужных результатов, стоит более внимательно отнестись к некоторым аспектам доступа.
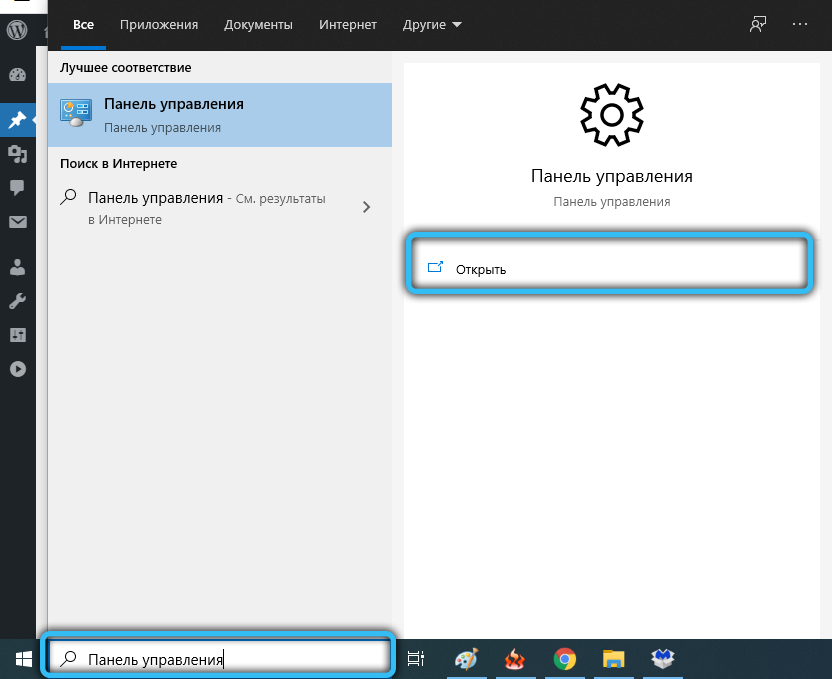
В частности, нужно проверить права используемой учётной записи. Полный набор настроек доступен только администратору, тогда как обычные пользователи и гости имеют сильно ограниченные возможности по отладке. В результате при попытке открыть «Управление дисками» пользователь сталкивается с сообщением об отказе в доступе.
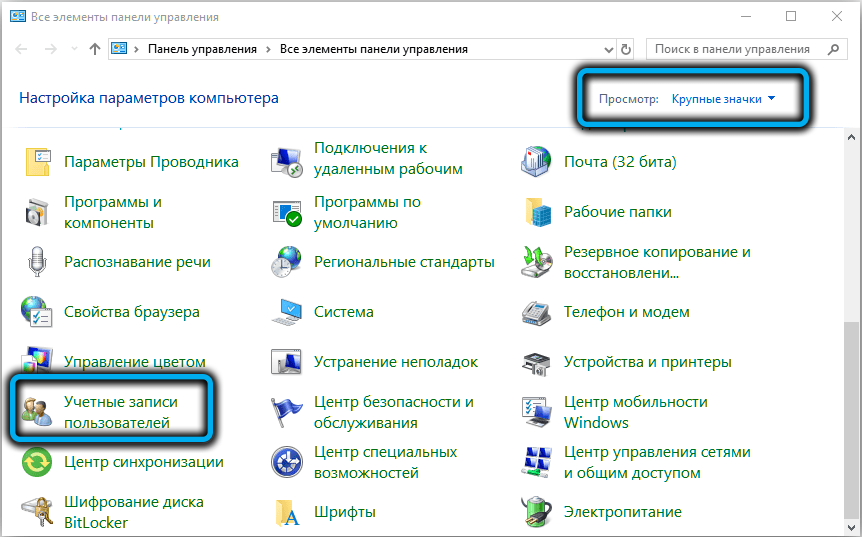
В редких случаях даже с правами администратора могут возникать затруднения. Тут целесообразно скачать на компьютер специализированное программное обеспечение от сторонних разработчиков и воспользоваться его возможностями. Многие такие программы не только полностью повторяют функционал стандартной утилиты, но и значительно превосходят его.
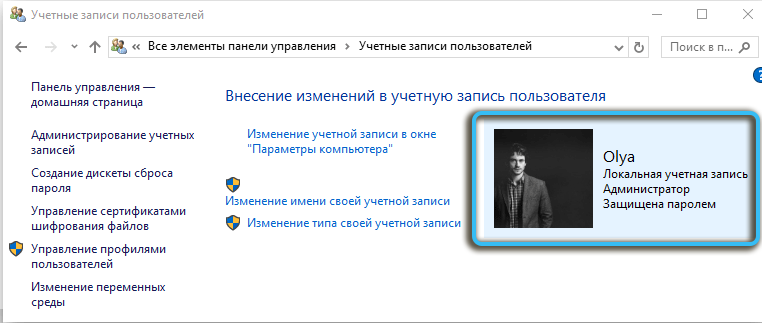
Функционал утилиты
Встроенная программа «Управление дисками» открывает перед пользователем массу возможностей по настройке установленных накопителей и разделов. Среди основных функций утилиты можно выделить:
- отображение всех физических и виртуальных накопителей;
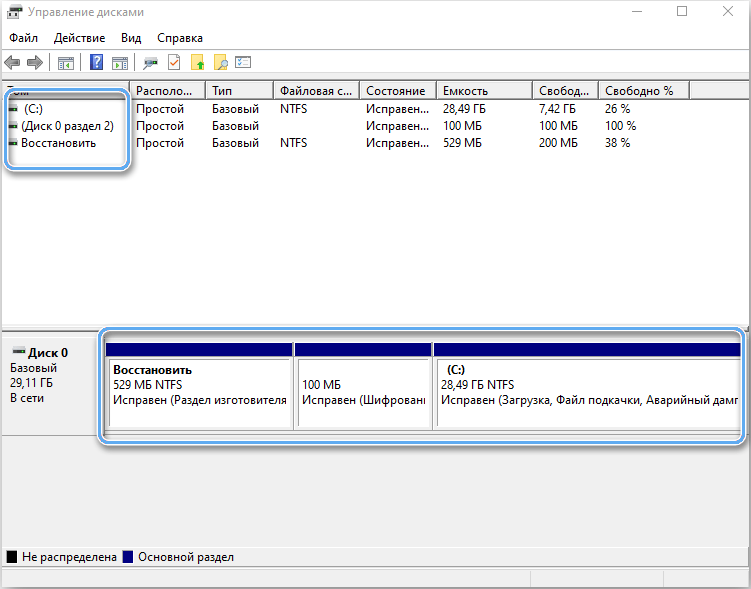
- добавление разделов в установленный диск;
- изменение существующих томов;
- объединение разделов;
- создание новых виртуальных томов для различных задач;
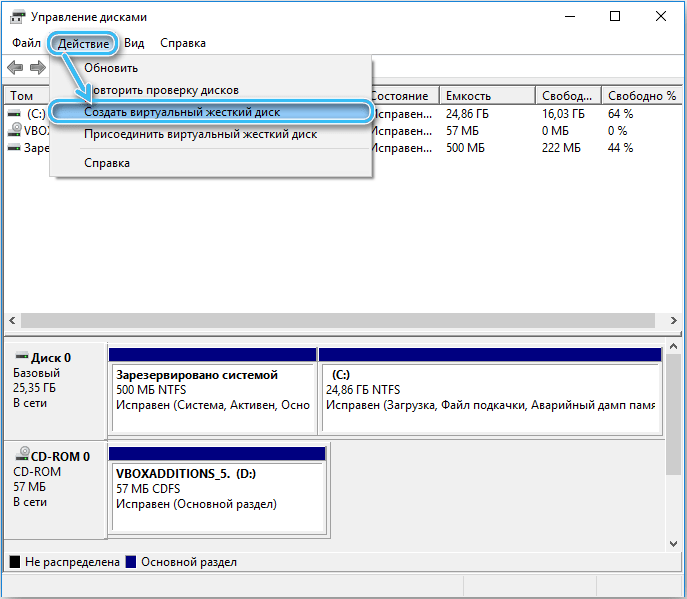
- точное отображение данных о занятом и свободном объёме на диске;
- расширение и сжатие томов, в зависимости от целей пользователя.
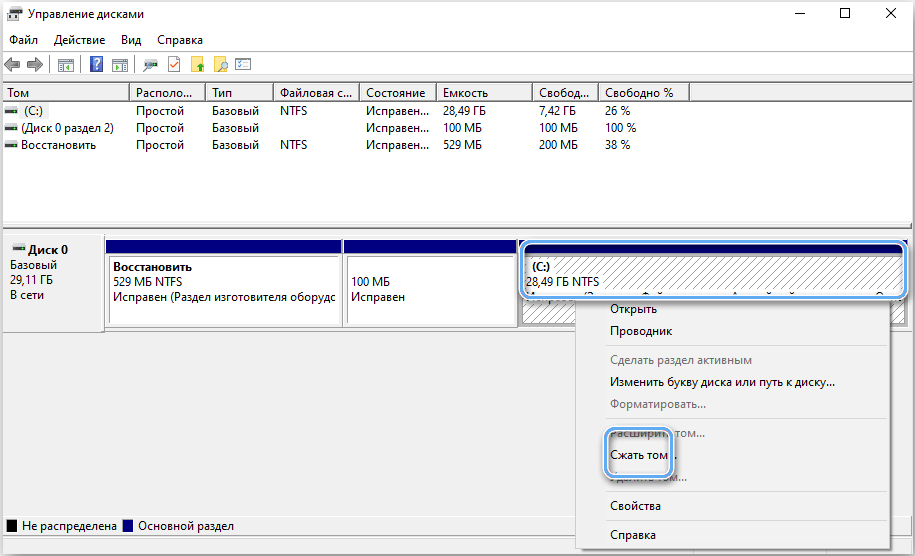
Проверка дисков на ошибки
Важнейшая опция программы — инструмент для проверки установленных дисков и разделов на предмет ошибок. Так удаётся предотвратить очень серьёзные повреждения и избежать потери ценных данных.
Как проверить накопитель в «Управлении дисками»:
- Открыть утилиту и подождать, пока она автоматически проведёт быструю проверку дисков на предмет серьёзных ошибок.
- Выбрать нужный раздел и нажать на «Повторить проверку диска».
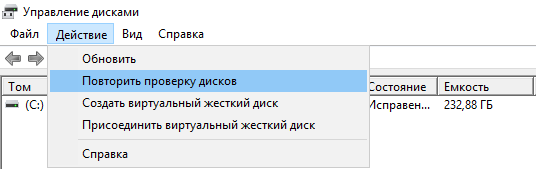
- Дождаться результатов более тщательного анализа.
На основе полученных результатов пользователь может контролировать «здоровье» своих накопителей и планировать их замену в зависимости от износа или возможных дефектов.
Как использовать Управление дисками Windows 10 для настройки жесткого диска
Основные функции Управления дисками:
- Управление дисками:
- Инициализировать новый диск. После приобретения или замены нового диска инициализируйте его перед использованием диска на компьютере.
- Преобразовать диск MBR в диск GPT или изменить диск GPT на диск MBR.
- Изменить или назначить букву диска.
- Разбить жесткий диск на разделы.
- Управление базовыми томами:
- Создать новый простой том.
- Управление базовыми томами, включая расширение, сжатие, удаление и форматирование основного тома.
И многие другие. Поговорим об этом подробнее.
Как добавить и инициализировать новый жесткий диск в Windows 10
При добавлении нового диска на ваш компьютер он не появится сразу. Вам необходимо физически инициализировать недавно добавленный жесткий диск, прежде чем работать с ним. Инициализация делает диск пригодным для использования Windows. Он позволяет создавать разделы, а затем форматировать диск для дальнейшего использования. Старые диски с большим количеством данных дополнительно следует инициализировать.
Если на вашем диске уже есть нужные вам файлы, не инициализируйте его — вы потеряете всю информацию. Вы можете экспортировать данные с помощью программного обеспечения для восстановления данных. Затем инициализируйте диск.
После успешного извлечения данных с неинициализированного диска вы можете начать инициализацию, выполнив следующие действия:
- Откройте «Управление дисками».
- Щелкните правой кнопкой мыши на диск с надписью «Не инициализирован» и нажмите «Инициализировать диск», чтобы он заработал.
- В окне «Инициализировать диск» вам нужно выбрать MBR или GPT в качестве стиля раздела. Затем нажмите «ОК», чтобы продолжить.
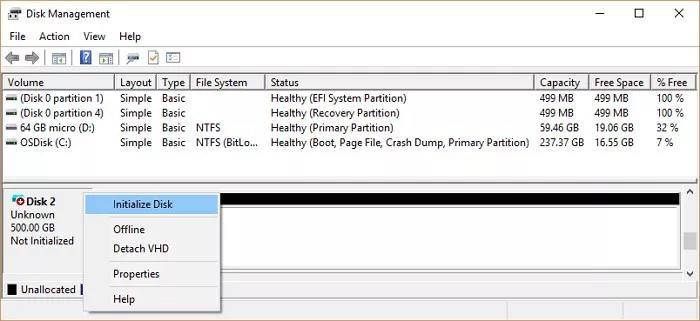
Как преобразовать MBR в GPT или GPT в MBR в Windows 10
MBR и GPT — это два разных способа хранения информации о разделах, каждый из которых имеет свои преимущества и недостатки.
В целом, GPT рассматривается как будущее, которое призвано улучшить ограничения MBR, включая ограничения хранилища. Однако многие пользователи по-прежнему предпочитают MBR GPT, потому что он по-прежнему наиболее совместим и по-прежнему необходим в некоторых случаях:
- Если у вас 32-разрядная версия Windows для установки.
- Если вы все еще используете очень старую ОС Windows.
Перед преобразованием диска сделайте резервную копию важных данных на внешний жесткий диск и закройте все программы, обращающиеся к диску. Кроме того, вы должны иметь права администратора.
Преобразование GPT в MBR
- Откройте «Управление дисками» от имени администратора.
- В разделе «Хранилище» выберите «Управление дисками».
- Чтобы преобразовать диск из GPT в MBR, вам необходимо удалить каждый том. Щелкните правой кнопкой мыши том и выберите «Удалить том». Сделайте это для всех разделов.
- После удаления всех разделов на GPT-диске щелкните диск правой кнопкой мыши и выберите «Преобразовать в MBR-диск».
После преобразования диска GPT в диск MBR вы можете создать разделы на диске MBR, если хотите.
Преобразование MBR в GPT
- Откройте «Управление дисками».
- Щелкните правой кнопкой мыши тома на целевом диске и выберите «Удалить том…».
- Когда диск станет пустым (отображается как нераспределенное пространство), щелкните правой кнопкой мыши диск и выберите «Преобразовать в GPT-диск».
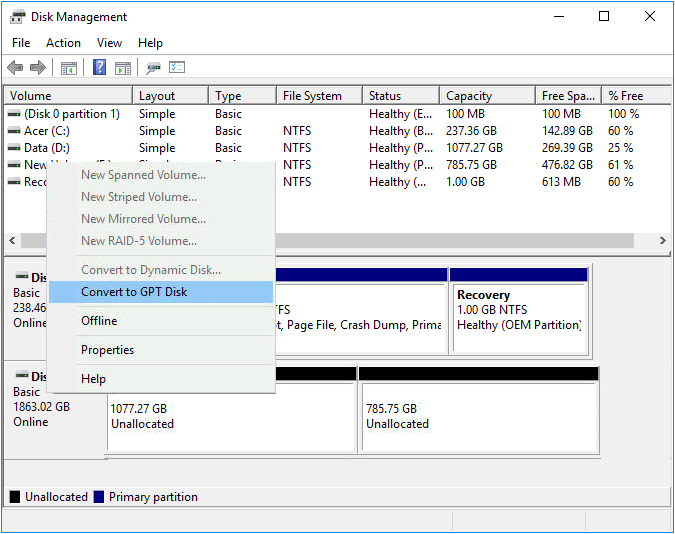
Как изменить букву диска
- Запустите «Управление дисками».
- Щелкните правой кнопкой мыши раздел и выберите «Изменить букву диска и пути …»
- Выберите новую букву диска.
- Нажмите «ОК».
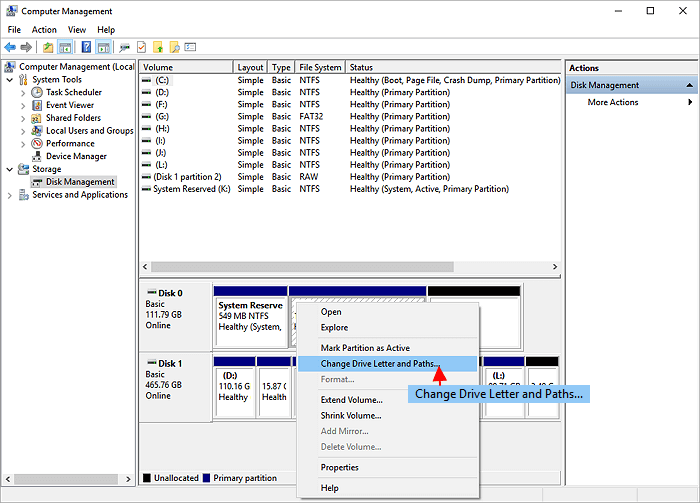
Как разбить жесткий диск на разделы в Windows 10
Разметка диска — это процесс разделения жесткого диска на несколько разделов — управление жестким диском путем сжатия, расширения, удаления, создания разделов и изменения размера раздела, метки, даже местоположения и т. д.
Сколько разделов можно сделать на жестком диске:
- На MBR-диске можно создать максимум 4 раздела — 3 основных раздела + 1 расширенный раздел или 4 основных раздела.
- На GPT-диске вы можете создавать сколько угодно разделов без ограничения количества разделов.
- Для пользователей MBR, которые хотят создать пять или более разделов, вам необходимо преобразовать MBR в GPT.
Инструкция:
- Щелкните правой кнопкой мыши значок Windows и выберите «Управление дисками».
Проверьте, есть ли у вас нераспределенное пространство на диске. Если нет, следуйте этому руководству шаг за шагом. Если есть, вы можете сразу перейти к шагу 4 и продолжить.
- Щелкните правой кнопкой мыши раздел жесткого диска, который вы хотите уменьшить, и выберите «Сжать том».
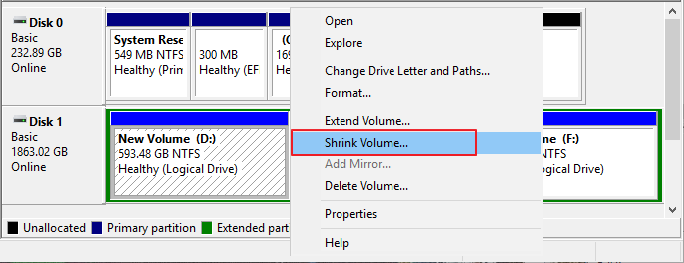
- Введите объем памяти, который вы хотите уменьшить в МБ, затем нажмите кнопку «Уменьшить». Дождитесь завершения процесса, вы получите нераспределенный том.
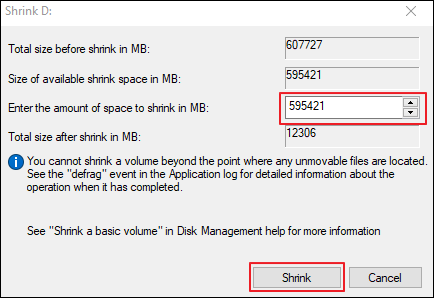
- Щелкните правой кнопкой мыши нераспределенное пространство на жестком диске и выберите «Новый простой том».
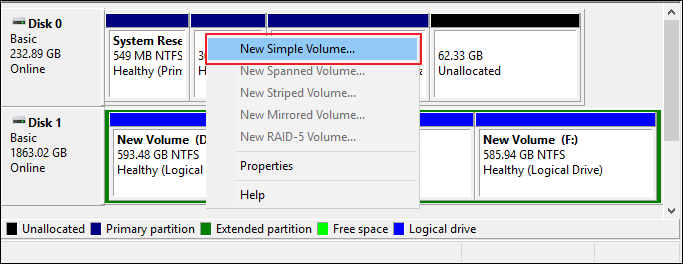
- В интерфейсе мастера создания нового простого тома нажмите «Далее».
- Введите размер тома, который вы хотите создать, в МБ или примите размер по умолчанию, а затем нажмите «Далее».
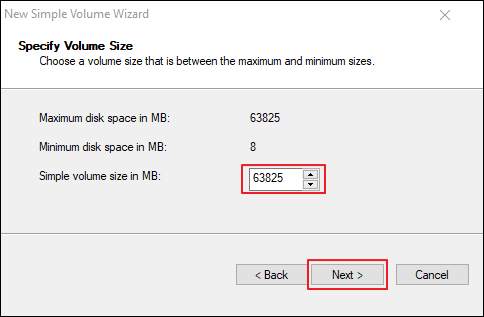
- Примите букву диска по умолчанию или выберите другую букву для раздела, а затем нажмите «Далее».
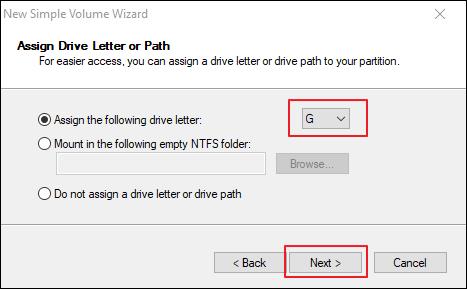
- Установите файловую систему по умолчанию как NTFS и нажмите «Далее», чтобы отформатировать том.
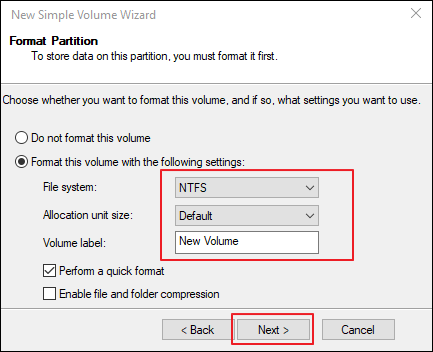
- Нажмите «Готово», чтобы завершить создание нового раздела в Windows 10.
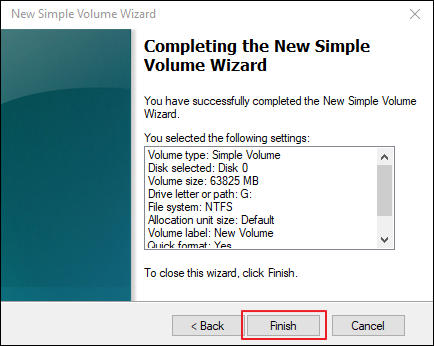
Как создать новый простой том
- Откройте «Управление дисками» с правами администратора.
- Щелкните правой кнопкой мыши нераспределенное пространство на жестком диске и выберите «Создать простой том». Откроется Мастер создания нового простого тома.
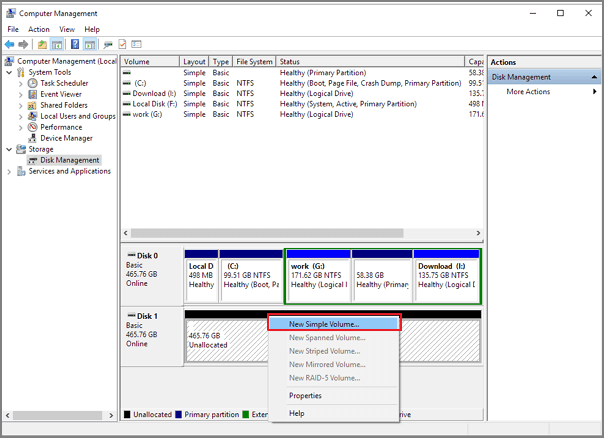
- С помощью Мастера создания простого тома выберите форматирование NTFS. Выберите размер тома, который вы хотите создать, или просто примите предложенный максимальный размер по умолчанию. Назначьте тому другую букву диска или примите букву диска по умолчанию. Вы можете выбрать файловую систему, выделить размер блока и назвать метку для тома.

- Нажмите «Далее». Затем просмотрите свои настройки и, если все в порядке, нажмите Finish.
Видеоинструкция
- https://Lumpics.ru/how-open-disk-management-in-windows-10/
- https://computerjet.ru/blog/windows/how-to-open/disk-management/
- https://vellisa.ru/open-disk-management
- https://dzen.ru/a/Y9pRGfQNJUMXn5E2
- https://Tehnichka.pro/how-to-open-disk-manager-windows-10/
- https://ocomp.info/kak-otkryit-upravlenie-diskami.html
- https://nastroyvse.ru/opersys/win/upravlenie-diskami-v-windows-10.html
- https://astera.ru/how-to/windows-10/upravlenie-diskami-v-windows-10/
- https://Programmainfo.ru/windows/upravlenie-diskami

Девушки встречаются с адекватными парнями, лучшие путаны в Апшеронске, очень любят оральные ласки. Встретиться с девушкой можно как в её апартаментах, так и на нейтральной территории. Сексапильные лучшие путаны в Апшеронске, восхитительные и горячие, они такие заботливые и молоденькие, что тебе обязательно повезёт. Окунись в удовольствие.
Как вас статья?
 crydev.ru
crydev.ru