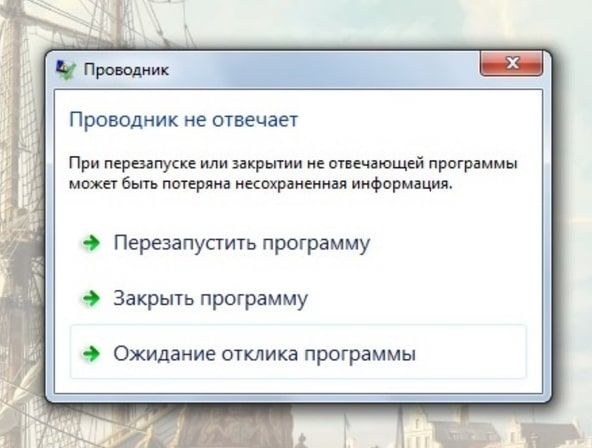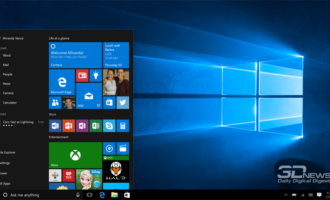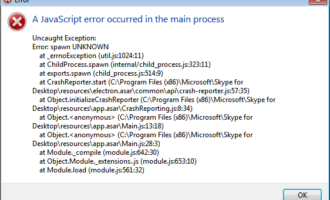- Основные Причины Ошибки
- Способы Устранения Ошибки
- 1. Завершение Процессов через Диспетчер Задач
- 2. Перезагрузка Компьютера
- 3. Проверка на Вирусы и Вредоносное ПО
- 4. Обновление Программного Обеспечения и Драйверов
- 5. Освобождение Системных Ресурсов
- 6. Проверка и Восстановление Системных Файлов
- 7. Проверка Диска на Ошибки
- 8. Отключение Автозагрузки Ненужных Программ
- 9. Использование Восстановления Системы
- 10. Переустановка Проблемных Программ
- Заключение
Ошибка «Ожидание завершения работы приложения» является распространенной проблемой на различных версиях Windows, включая Windows 10. Она возникает, когда операционная система не может завершить работу определенного приложения или процесса. Эта проблема может быть вызвана множеством факторов, таких как конфликты программного обеспечения, проблемы с аппаратным обеспечением или неисправности операционной системы.
В этой статье мы рассмотрим основные причины этой ошибки и предложим эффективные способы её устранения.
Основные Причины Ошибки
- Конфликты программного обеспечения: Некорректно работающие программы или драйверы могут вызывать конфликты, которые мешают завершению работы приложений.
- Поврежденные системные файлы: Важные файлы Windows могут быть повреждены, что приводит к проблемам с завершением работы процессов.
- Недостаток системных ресурсов: Недостаток оперативной памяти или перегрузка процессора может затруднить завершение работы приложений.
- Проблемы с дисковым пространством: Недостаток свободного места на жестком диске может мешать нормальной работе приложений.
- Вредоносное ПО: Вирусы и другие вредоносные программы могут блокировать или вмешиваться в процесс завершения работы приложений.
Способы Устранения Ошибки
1. Завершение Процессов через Диспетчер Задач
Одним из первых шагов при возникновении этой ошибки является использование Диспетчера задач для принудительного завершения процесса.
- Откройте Диспетчер задач, нажав Ctrl + Shift + Esc или Ctrl + Alt + Del и выбрав «Диспетчер задач».
- В списке процессов найдите зависшее приложение.
- Щелкните правой кнопкой мыши на процессе и выберите «Снять задачу».
2. Перезагрузка Компьютера
Простой перезапуск системы может помочь временно устранить проблему, особенно если она вызвана временными сбоями.
- Нажмите «Пуск», затем «Завершение работы» и выберите «Перезагрузка».
- Подождите, пока система полностью перезапустится, и попробуйте снова запустить приложение.
3. Проверка на Вирусы и Вредоносное ПО
Вредоносное ПО может блокировать работу приложений и вызывать зависания.
- Запустите полное сканирование системы с помощью вашего антивирусного программного обеспечения.
- Используйте специализированные утилиты для удаления вредоносного ПО, такие как Malwarebytes.
4. Обновление Программного Обеспечения и Драйверов
Устаревшие программы и драйверы могут вызывать конфликты и проблемы с завершением работы.
- Обновите все установленные программы до последней версии.
- Перейдите на сайт производителя вашего оборудования и скачайте последние версии драйверов для вашего устройства.
- Обновите операционную систему через Центр обновления Windows.
5. Освобождение Системных Ресурсов
Недостаток системных ресурсов может быть причиной зависания приложений.
- Закройте все ненужные программы, которые могут потреблять ресурсы.
- Увеличьте объем виртуальной памяти:
- Откройте «Панель управления» и перейдите в «Система».
- Выберите «Дополнительные параметры системы», затем «Параметры» в разделе «Производительность».
- Перейдите на вкладку «Дополнительно» и нажмите «Изменить» в разделе «Виртуальная память».
- Установите параметры виртуальной памяти в соответствии с рекомендациями системы или задайте пользовательские значения, увеличив размер файла подкачки.
6. Проверка и Восстановление Системных Файлов
Поврежденные системные файлы могут вызывать проблемы с завершением работы приложений.
- Откройте командную строку от имени администратора (щелкните правой кнопкой мыши на меню «Пуск» и выберите «Командная строка (администратор)»).
- Выполните команду
sfc /scannowдля проверки целостности системных файлов и их восстановления. - После завершения сканирования перезагрузите компьютер.
7. Проверка Диска на Ошибки
Ошибки на жестком диске могут также быть причиной проблем с завершением работы приложений.
- Откройте командную строку от имени администратора.
- Выполните команду
chkdsk /f /rдля проверки диска на ошибки и их исправления. - Подтвердите перезагрузку системы для завершения проверки.
8. Отключение Автозагрузки Ненужных Программ
Многие программы запускаются автоматически при старте системы, что может перегружать ресурсы.
- Откройте Диспетчер задач и перейдите на вкладку «Автозагрузка».
- Отключите все ненужные программы из автозагрузки, щелкнув правой кнопкой мыши на программе и выбрав «Отключить».
9. Использование Восстановления Системы
Если ошибка возникла недавно, можно попробовать вернуть систему к более раннему состоянию.
- Откройте «Панель управления» и перейдите в «Восстановление».
- Выберите «Запуск восстановления системы».
- Следуйте инструкциям мастера для выбора точки восстановления и возврата системы к этому состоянию.
10. Переустановка Проблемных Программ
Если ошибка возникает только при использовании определенной программы, возможно, она повреждена.
- Удалите проблемную программу через «Панель управления» -> «Программы и компоненты».
- Перезагрузите компьютер.
- Скачайте и установите последнюю версию программы с официального сайта.
Заключение
Ошибка «Ожидание завершения работы приложения» может быть вызвана различными причинами, и её решение часто требует комплексного подхода. Следуя описанным выше методам, вы сможете диагностировать и устранить большинство проблем, связанных с этой ошибкой. Если после выполнения всех шагов проблема не решена, возможно, стоит обратиться за помощью к специалисту или в службу технической поддержки.

Темпераментные проверенные феи проститутки Омск, восхитительные и горячие, они такие игривые и профессиональные, что тебе обязательно захочется секса. Не упусти свой шанс. Встретят тебя в уютной квартирке, проверенные феи проститутки Омск, а можно и подружек. Чего бы вы не пожелали, просто скажите проститутке об этом по телефону, и при встрече она выполнит каждое ваше желание.
Как вас статья?
 crydev.ru
crydev.ru