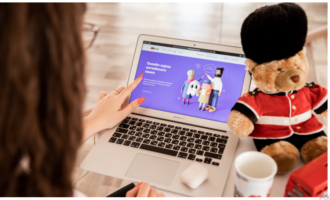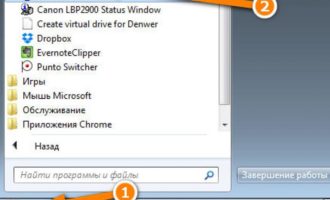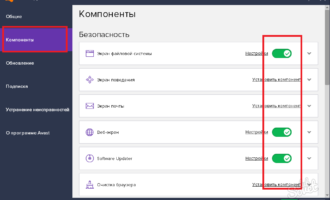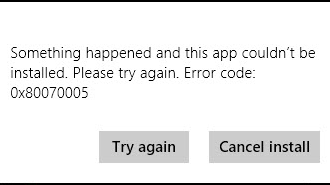У многих людей есть проблема – вроде бы есть компьютер с подключенным к нему интернетом, но они не знают, как реализовать возможность выхода в сеть с помощью личных телефонов и смартфонов. Но такая возможность, действительно, существует – необходимо просто выполнить настройку виртуального роутера Wi-Fi на Windows 7.
Существует два варианта, позволяющих осуществить создание требуемого подключения. Один из них подразумевает использование встроенных инструментов Виндовс 7. Второй – специальных программ.
Решение с помощью встроенного функционала
Итак, как создать виртуальный роутер, работающий по технологии Wi-Fi, посредством функционала, доступного непосредственно в ОС Windows 7?
Требуется реализовать следующую инструкцию:
- Через кнопку «Пуск» перейти в строку «Выполнить».
- Вбить в нее команду «cmd».
- В командную строку поочередно вбить: «netsh» и «wlan set hostednetwork mode=allow ssid=»name» key=»password» keyUsage=persistent». Где вместо «Name» вставляется имя создаваемой сети, а вместо «password» — индивидуальный пароль.

Если все сделано правильно, то система просигнализирует юзеру о создании виртуального маршрутизатора для Windows 7.
Следующий этап:
- Не закрывая включенную командную строку осуществить переход в «Центр управления сетями», где следует выбрать раздел, позволяющий изменять параметры.
- На экране появится созданное недавно подключение, которое на данный момент еще не функционирует.
- Чтобы его окончательно включить, необходимо в командной строке использовать следующую фразу: wlan start hostednetwork. После этого можно будет наблюдать изменение статуса точки подключения.

Все готово – можно начинать использовать.
Использование программ
Для этой цели идеальным вариантом будет скачивание и установка утилиты, известной под названием Connectify.
После запуска этого ПО потребуется сделать следующие настройки:
- В первой вкладке потребуется указать имя, пароль.
- В нижней строке выставить автоматический режим и нажать на кнопочку «Start host».
- Перейти во вторую вкладку.

В ней можно получить информацию обо всех устройствах, которые подключены в данный момент к созданному только что виртуальному маршрутизатору. Все ненужные можно легко блокировать.
Как осуществить подсоединение
Итак, точка доступа есть. Остается ответить на вопрос – как к ней подключиться со смартфона или телефона?
Для этого требуется:
- Зайти в параметры используемого устройства.
- Подключить беспроводное подключение и осуществить поиск доступных точек.
- Обнаружить тот вариант, который был недавно запущен на ПК.
Если для реализации подобной возможности применялось специализированное ПО, то IP адрес будет присвоен автоматически. В ситуации с настройками через инструменты операционной сети этот параметр придется задавать самостоятельно.
Для этого изначально узнается IP адрес, используемый оборудованием:
- Нажать на «Пуск».
- В строке выполнить – «cmd».
- Дальше команда — ipconfig /all.
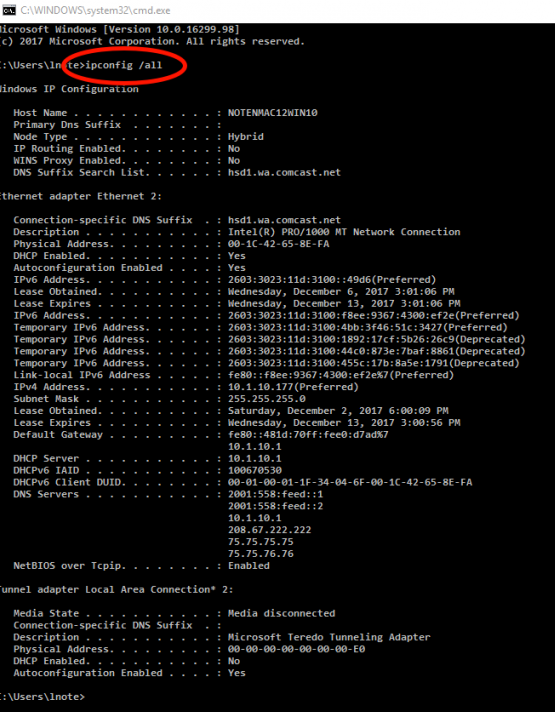
На экране появится информация диапазона IP адресов, в котором должен находиться и аналогичный параметр, вводимый в настройках мобильного устройства.
Если подобный вариант не устраивает, то можно привести этот параметр также к статистическому виду. Для этого еще раз открывается командная строка, куда вводится следующая фраза:
netsh interface ip set address «Virtual WIFI» static 192.168.137.1 255.255.255.0 196.168.137.1
Процесс создания виртуального роутера Wi-Fi на Windows 7 завершен. После этого можно использовать полученные настройки для подсоединения используемого человеком смартфона или другого устройства.

Как вас статья?
 crydev.ru
crydev.ru