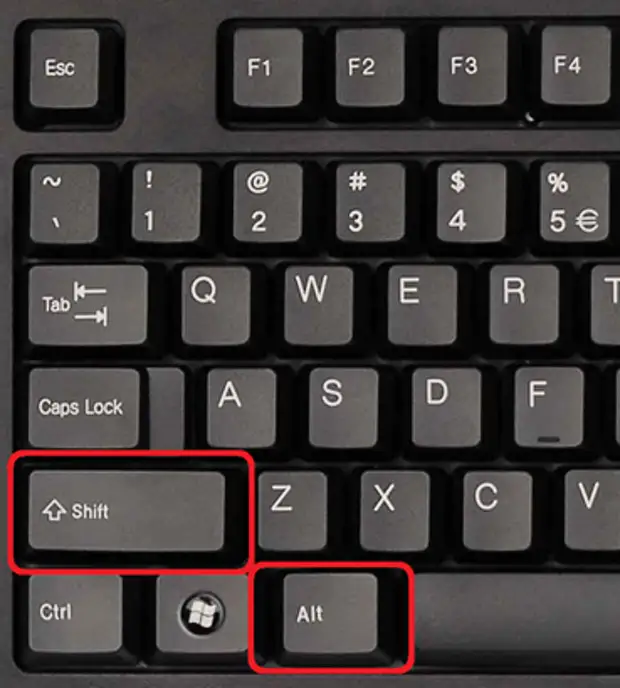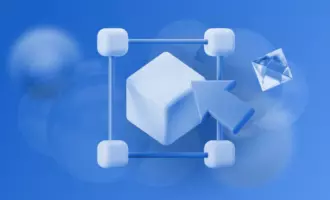- Горячие клавиши на клавиатуре
- Комбинация клавиш ALT-SHIFT
- Комбинация клавиш CTRL-SHIFT
- Комбинация клавиш Win-Пробел
- Другие комбинации клавиш
- Программный способ
- Настройка языка через панель управления
- Настройка параметров по умолчанию
- Изменяем сочетание клавиш
- Не меняется раскладка клавиатуры Windows 10
- Индивидуальная настройка переключения языков
- Как переключиться на английский шрифт на клавиатуре?
- Как изменить клавиши смены раскладки на Mac OS
- 1. Откройте настройки клавиатуры
- Автоматическое переключение клавиатуры с программой Punto Switcher
- Программа для русификации программ на иностранном языке
- Почему не меняется язык на компьютере автоматически
- Переключение языка ввода мышью
- Пропал значок раскладки клавиатуры в Windows 10
- Видео
Горячие клавиши на клавиатуре
Чтобы поменять язык ввода, рекомендуется попробовать оба варианта и методом «научного тыка» определить какой подходит для данного ПК.
Комбинация клавиш ALT-SHIFT
В операционной системе Windows по умолчанию для переключения языка используется комбинация клавиш ALT-SHIFT. Как правило, данная комбинация используется на большинстве компьютеров. Поэтому, если вы сели за компьютер впервые, то сначала нужно пробовать переключать язык на клавиатуре с помощью этой комбинации.

Комбинация клавиш CTRL-SHIFT
Второй по популярности способ переключения языка, это комбинация клавиш CTRL-SHIFT. Многие пользователи меняют комбинацию ALT-SHIFT на CTRL-SHIFT, поскольку комбинацию CTRL-SHIFT легче нажать, не глядя на клавиатуру.

Комбинация клавиш Win-Пробел
На компьютерах с Windows 10 часто используется комбинация клавиш Win-Пробел. После нажатия данной комбинации на экране появляется меню со списком доступных языков. После чего можно выбрать язык несколько раз нажав «Пробел» не отпуская клавишу Windows.
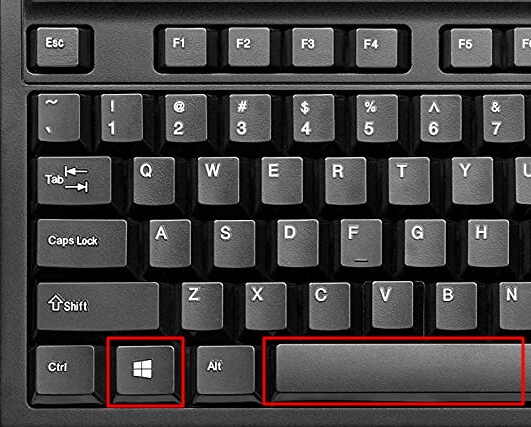
Другие комбинации клавиш
Также может использоваться переключение языка при помощи нажатия на клавишу cо знаком «~» и буквой «Ё». Такой вариант используется крайне редко. Поэтому о нем мало кто знает. Если комбинации клавиш ALT-SHIFT и CTRL-SHIFT не работают, то стоит попробовать и этот способ.
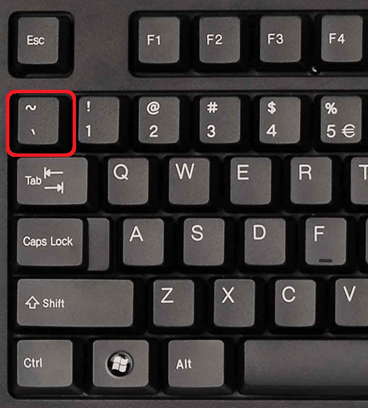
Программный способ
Если горячие клавиши не подходят, можно поменять способ ввода с помощью языковой панели, которая встроена в систему по умолчанию. Она находится на нижней панели рабочего поля.
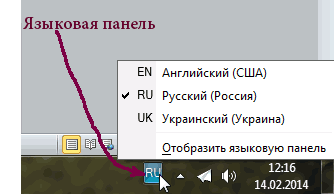
При нажатии на нее, появляется список, в котором сложно выбрать желаемый вариант ввода текста. Замена выбранного варианта производится по той же схеме.
Установить язык на панели проще, когда необходимо добавить язык из большого списка предложенных вариантов.
Рассматриваемая панелька, позволяющая поставить русский язык, может быть вынесена на рабочий стол, чтобы восстановить на компьютере языковую панель на первоначальное место, необходимо нажать на кнопку сворачивания, располагающуюся в верху окна.
Настройка языка через панель управления
Включить английский язык не сложно, так как он является стандартным для всех устройств. Но может потребоваться:
- установить белорусский язык;
- убрать китайский язык;
- добавить украинский язык.
- Для этого следует перейти в панель устройств, находящуюся в меню «Пуск».
- Выбрать «Часы, метод ввода и регионы».
- Затем зайти в раздел «Метод ввода и региональные стандарты».
- Теперь переходим непосредственно в настройки клавиатуры.
- Кликаем на кнопку «Добавить» и открывается окно с предложенными вариантами языка.
- В предложенном списке выбираем необходимые варианты ввода текста и нажимаем на кнопку «ОК».
Обратите внимание! При создании инструкции применялся ноутбук с операционной системой виндовс 7. Переключать способы ввода на других устройствах можно идентичными способами.
Если коротко, то, чтобы поменять язык на клавиатуре, нужно:
- Нажать кнопку Пуск и выбрать пункт Панель управления.
- В разделе «Часы, язык и регион» выбрать пункт «Изменить клавиатуры или другие средства ввода».

- Выбрать Изменить клавиатуры.

- Выбрать язык из раскрывающегося списка.

Для смены языковых вариаций можно устанавливать специальные программы, которые доступны на просторах интернета. Они работают по принципу описанной выше панели и позволяют быстро сменить метод ввода, а некоторые могут изменять его автоматически.
Windows позволяет менять настройки системы на свое усмотрение. Интерфейс устроен понятно и доступно, а при наличии представленной инструкции и видео с поставленной задачей будет справиться еще проще.
Настройка параметров по умолчанию
В настройках персонального компьютера всегда имеются параметры, отвечающие за установку языка по умолчанию. В нашей стране чаще всего начальная настройка компьютера включает два языка — русский и английский. Чтобы посмотреть информацию о том, какой из них установлен, достаточно выполнить следующие действия:
- В левом нижнем углу экрана правой кнопкой мышки нажать «Пуск».
- В раскрывшемся пункте меню выбрать «Панель управления».
- Двойным нажатием мыши открыть вкладку «Языки и региональные стандарты».
Многие не знают, как поменять языковую раскладку на клавиатуре. Для этого необходимо пройти перечисленный выше путь и на вкладке «Общие» изменить параметр ввода по умолчанию. При необходимости всегда можно добавить новый язык. Для этого достаточно на этой же вкладке нажать кнопку «Добавить», отметить необходимый перечень из предлагаемого списка и нажать «Ок».
Изменяем сочетание клавиш
Еще один вариант решения проблемы – это изменить сочетание, которое используется для изменения. Возможно горячие клавиши сбросились и их нужно заново установить.
Для этого повторяем действия предыдущего раздела, чтобы перейти к настройкам панели.
Тут нужно проверить, назначены ли горячие клавиши для переключения. Если везде стоит слово нет, то изменить язык сочетанием клавиш не получится.
Чтобы изменить эти настройки, выделяем пункт «Переключить язык ввода» и нажимаем кнопку ниже (Сменить сочетание клавиш). Тут предлагается три варианта на выбор:
- Комбинация CtrlиShift
- Левый AltиShift
- Знак ударения или буква Ё.
Выбираем необходимое и подтверждаем выбор.
Также, можно назначит свое сочетание для каждого языка, для чего в окне переключения клавиатуры необходимо выделить второй пункт.
Не меняется раскладка клавиатуры Windows 10
Есть несколько причин, из-за которых невозможно поменять раскладку:
- Стоит обратить внимание на Залипание клавиш. Отключение этой опции помогает решить проблему.
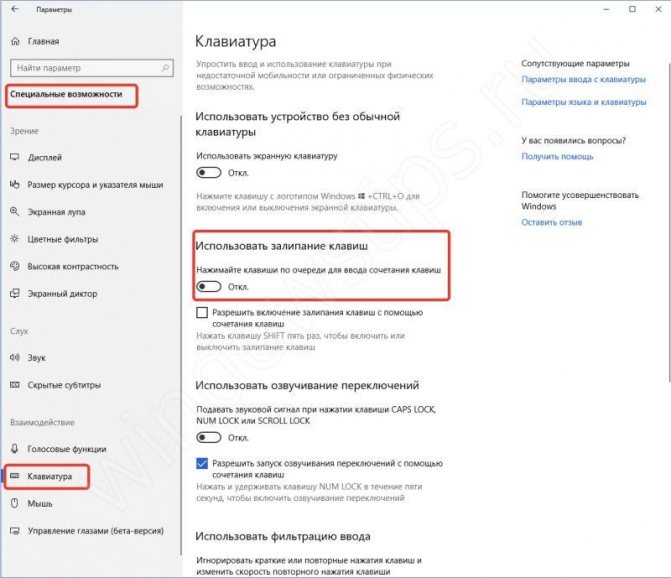
- Убедитесь, что утилиты или стороннее ПО не мешает работе. Выполните чистую загрузку системы
- Проверьте, не мешает ли системе «Служба сенсорной клавиатуры и панели рукописного ввода». Попробуйте остановить службу. Для этого откройте командную строку или окно PowerShell от имени администратора и введите следующую команду — net stopTabletInputService

Индивидуальная настройка переключения языков
Из-за неудобных комбинаций, анатомических особенностей рук, сформировавшихся привычек владельцы лэптопов промахиваются мимо нужных кнопок и активируют другие функции вместо смены языка для печати. Из-за этого могут не сохраниться последние правки, а внимание пользователя будет отвлечено от работы над текстом и занято техническими вопросами. Проблема решается сменой сочетания клавиш для переключения между русским и латинским алфавитами.
Порядок действий таков:
- Открыть «Панель управления» через меню «Пуск».
- В Windows XP зайти в раздел «Язык и региональные стандарты», в Win 7 — «Часы, язык и регион», где отыскать пункт «Смена раскладки клавиатуры», в Виндовс 10 — «Добавление языка» или «Добавление способа ввода».
- На вкладке «Языки и клавиатуры» нажать «Изменить клавиатуру», затем в категории «Переключение клавиатуры» кликнуть по кнопке «Сменить сочетание клавиш».
- Выбрать подходящую комбинацию и сохранить внесенные изменения нажатием «ОК».

Названия пунктов меню, вкладок и кнопок отличаются в разных версиях ОС, но сориентироваться и найти нужные несложно.
Если второй язык отсутствует, его следует добавить:
- Зайти на вкладку «Общие» окна «Языки и службы текстового ввода».
- Кликнуть «Добавить».
- В появившемся списке поставить отметку рядом с искомым языком.
- Подтвердить действие (нажать «ОК»).
В системе можно использовать больше двух языков, которые добавляются по такому же алгоритму.
После этого можно заняться настройкой раскладки, а затем без проблем перейти на английский шрифт на клавиатуре на ноутбуке и вернуться к русскому, когда возникнет потребность. Для смены языка применяются комбинации из двух кнопок (Windows + «Пробел», упомянутые выше Ctrl + Shift и левый Alt + Shift). Применяется также клавиша «Ё» (ниже Esc), но этот вариант подходит, если буква не используется при наборе текста.
В настройки также можно попасть через языковую панель: кликнуть по ней правой кнопкой мыши и в контекстном меню выбрать строку «Параметры»
Как переключиться на английский шрифт на клавиатуре?
Любому пользователю приходится переключать раскладку на клавиатуре с русского на английский язык и наоборот. Могут быть и другие, но эти основные. Менять их приходится и при наборе текстов, и при формировании запросов для поисковых систем, и при комментировании записей.
Опытный пользователь выполняет такую смену, не задумываясь. Никаких хитростей тут нет. Но если человек только начинает осваивать компьютер, то перейти на другой язык ему помогут следующие подсказки. На ноутбуках и компьютерах существует несколько вариантов, как сменить его.
Как изменить клавиши смены раскладки на Mac OS
Для того, что бы назначить кнопки, при нажатии которых будет происходить смена языка, проделайте следующие действия.
1. Откройте настройки клавиатуры
Откройте основные настройки вашего компьютера Mac нажав на иконку яблочка в верхнем левом углу, и выбрав в выпадающем меню пункт «Системные настройки».
В открывшемся списке найдите и откройте настройку с названием «Клавиатура».
Автоматическое переключение клавиатуры с программой Punto Switcher
Если при наборе текста вам часто приходится переключаться между русским и английским, то вам может помочь специальная программа. Punto Switcher – умная утилита, которая способна определить, на каком языке вы хотели написать слово, даже если вы не переключили раскладку. К примеру, вы пишете заметку о работе операционной системы, набираете на русском «Цштвщцы» и программа может перевести этот набор символов как «Windows». Для использования вам нужно:
- Скачать и установить Punto switcher на ноутбук или стационарный компьютер.
- Запустить приложение. Если его не включить, то поменять раскладку программа не сможет.
- Выставить в настройках необходимые пункты и сохранить.
- Свернуть (не закрывать) приложение.
Программа для русификации программ на иностранном языке
Существует много программ, которые могут перевести интерфейс другой программы на нужный вам язык. Многие из них распространяются на платной основе и цена их далеко не дешевая, например, Radialix или SDL Passolo.
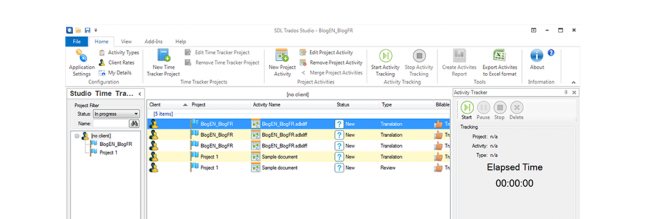
Даже имея на руках подобные программы вы можете столкнуться с определёнными трудностями, например, программа не на том языке, сложности при работе, нужно частенько переводить отдельные слова и фразы руками.
В качестве бесплатной программы вы можете использовать Resource Hacker, которая может переводить хоть и не весь интерфейс полностью, но пункты меню запросто. Только делать вам это придется вручную, предварительно переведя иностранные слова.
Почему не меняется язык на компьютере автоматически
Еще один вопрос, которым также нередко задаются среднестатистические пользователи персональных компьютеров и ноутбуков под управлением операционных систем семейства Windows, касается того, почему на их гаджетах не реализована возможность автоматического переключения языка. Действительно, это очень удобная функция, которая позволяет не отвлекаться на систематические прыжки между русской и английской раскладками, однако в штатных средствах «операционки» она не реализована.
Впрочем, решить данную проблему несложно, ведь существует такая программа, как Prunto Switcher. Загрузить её можно с официальных серверов Яндекса, где она доступна абсолютно бесплатно. Установив софт на свой компьютер, переключение языка будет осуществляться в автоматическом режиме.
Переключение раскладки – одна из основных функций ОС. Используется переключение языка практически везде, поэтому ситуация, когда раскладка не изменяется, вызывает некоторые трудности при работе на компьютере.
Причин появления этой неисправности может быть множество, и сказать с точностью, что именно вызвало проблему невозможно.
Первое, что стоит сделать, если перестал переключаться язык – перезагрузить компьютер. Чаще всего это решает проблему, но если ничего не изменилось, то стоит попробовать несколько эффективных способов.
Переключение языка ввода мышью
Если вам неудобно использовать сочетания клавиш или они не работают, можно поменять раскладку при помощи мышки. Смена языка ввода без использования клавиатуры выполняется следующим образом:
- Опустите курсор мышки вниз экрана, чтобы всплыла панель задач.
- Проведите к правому краю и найдите значок, который отображает актуальный язык ввода.
- Кликните на раздел «Настройка языка». Здесь вы можете добавить необходимые вам раскладки.
- Далее при нажатии на панель левой кнопкой мыши и из списка выберите необходимую раскладку.

Пропал значок раскладки клавиатуры в Windows 10
Если вдруг пропал значок раскладки клавиатуры, то в этом случае стоит проверить настройки в Персонализации. Для этого выполните следующие действия:
- Отройте Параметры
- Пройдите в Персонализацию и откройте вкладку Панель задач
- Нажмите на Включение и выключение системных значков
- Включите Индикатор ввода
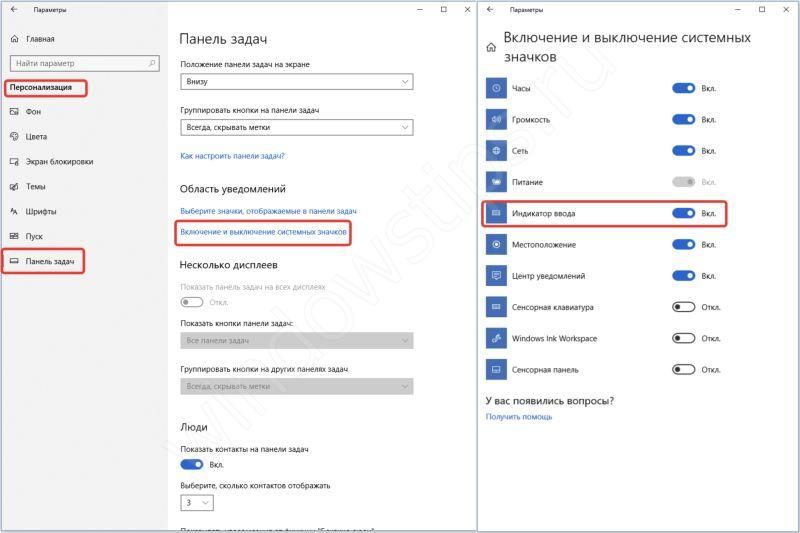
Видео
Из видео вы узнаете, как изменить язык клавиатуры.
- https://mir-tehnologiy.ru/kak-na-kompyutere-pomenyat-yazyk/
- https://comp-security.net/%D0%BA%D0%B0%D0%BA-%D0%BF%D0%B5%D1%80%D0%B5%D0%BA%D0%BB%D1%8E%D1%87%D0%B8%D1%82%D1%8C-%D1%8F%D0%B7%D1%8B%D0%BA-%D0%BD%D0%B0-%D0%BA%D0%BB%D0%B0%D0%B2%D0%B8%D0%B0%D1%82%D1%83%D1%80%D0%B5/
- https://typerus.ru/na-chto-nuzhno-nazhat-na-klaviature-chtoby-pomenyat-yazyk/
- https://SpeedCamupDates.ru/gadzhety/smenit-raskladku.html
- https://doma35.ru/programms/kak-pereyti-s-russkogo-na-angliyskiy-na-klaviature-kompyutera-foto/
- https://MyComp.su/operacionka/kak-postavit-russkij-yazyk.html
- https://sovets.net/18536-kak-pomenyat-yazyk-na-klaviature.html
- https://WindowsTips.ru/pomenyat-raskladku-na-windows-10

Женственные и притягательные девушки, лучшие путаны Иркутск встречаются с обеспеченным джентльменом для приятного и незабываемого интимного отдыха. Вместе с проститутками города вы наконец то узнаете о всех существующих видах секса. Милые лучшие путаны Иркутск, страстные и желанные, они такие изобретательные и стройные, что любой захочет их. Не упусти свой шанс.
Как вас статья?
 crydev.ru
crydev.ru